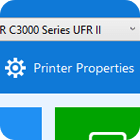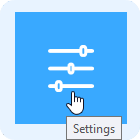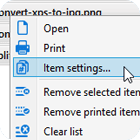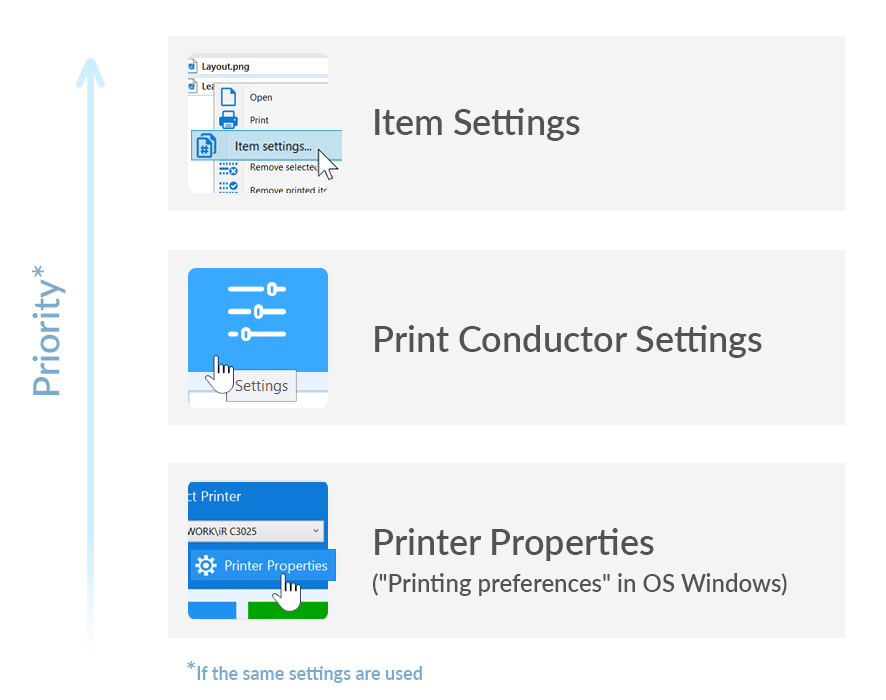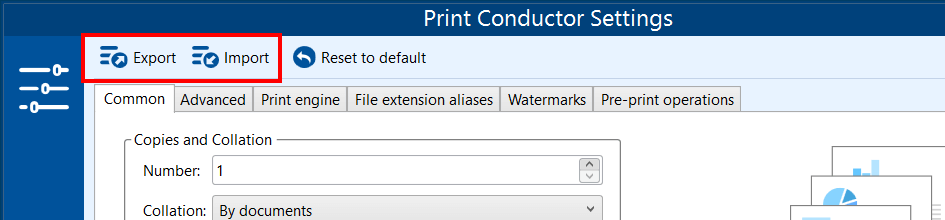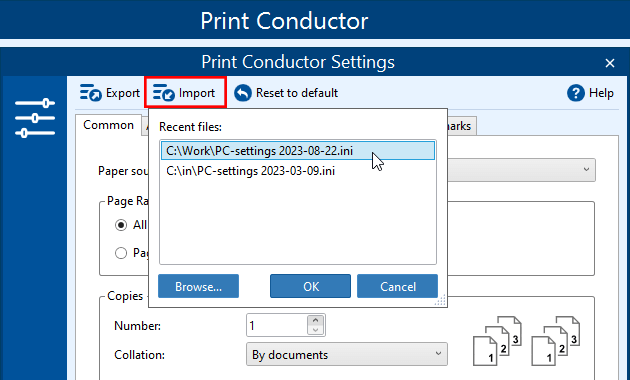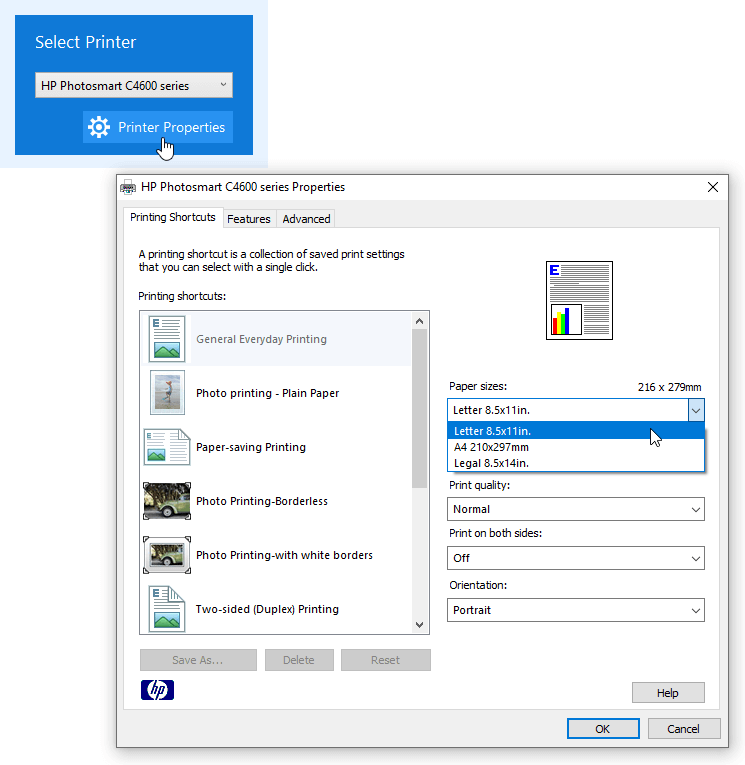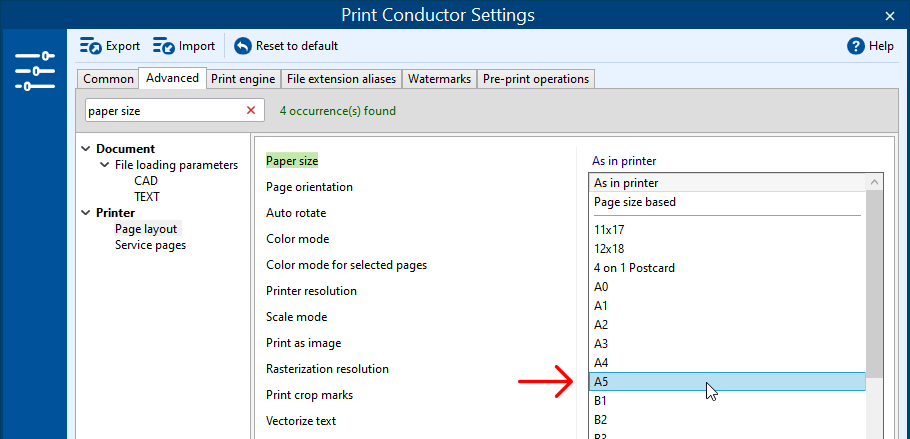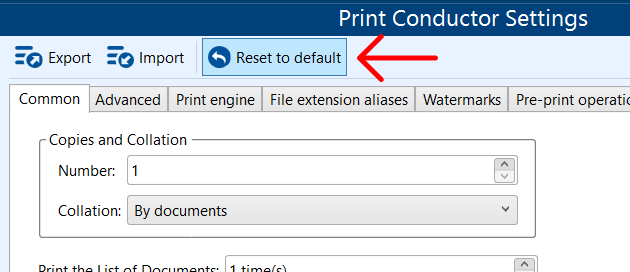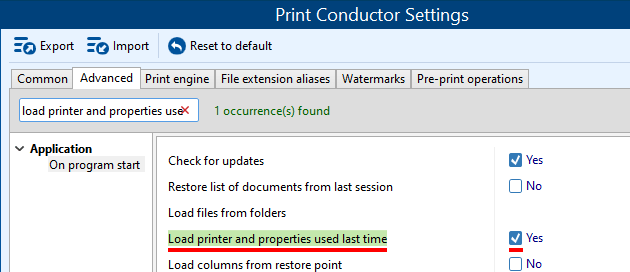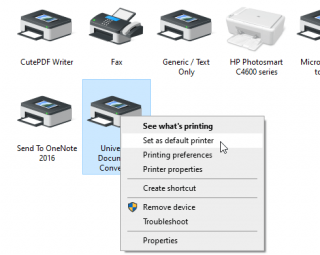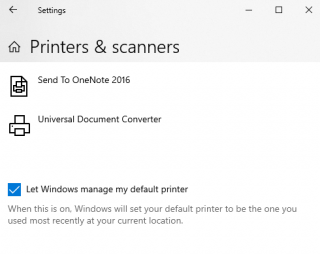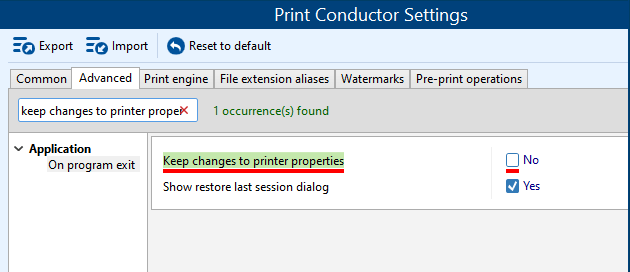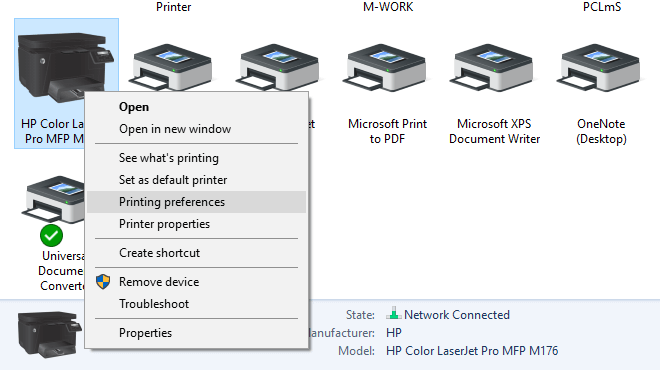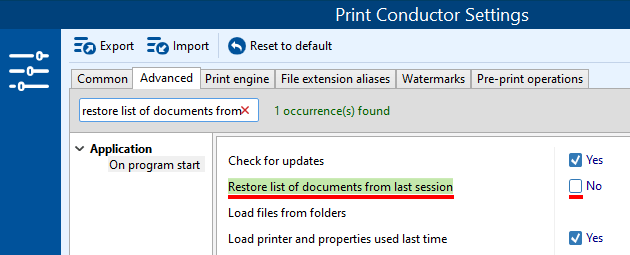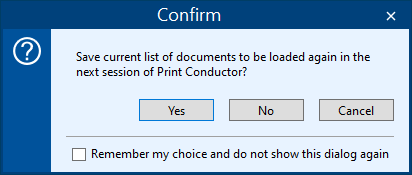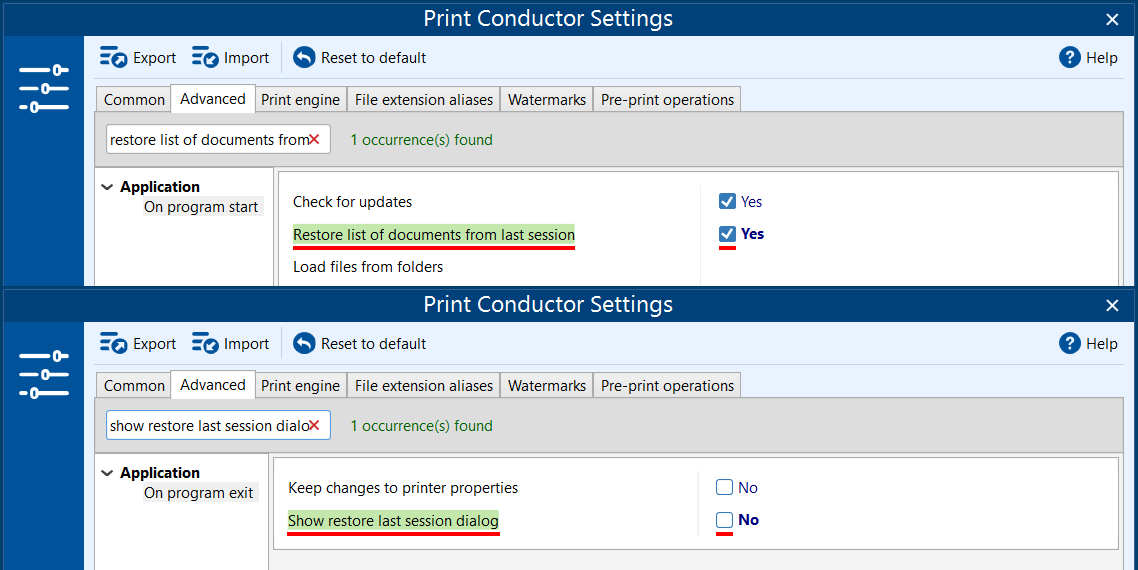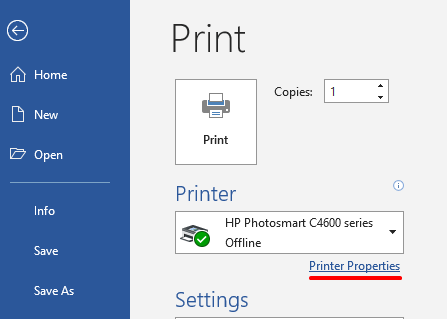There are different types of print settings that can be accessed and configured through Print Conductor. This article describes how you can manage all three types of settings.
If you use advanced features supported by your printer, you can apply them when batch printing via Print Conductor. This article will focus on the printer settings (Printer Properties) and ways to manage them on program startup and exit.
- Types of print settings available in Print Conductor
- Loading previously saved Print Conductor Settings from a file
- Starting Print Conductor with pre-defined Settings from the command line
- Accessing Printer Properties in Print Conductor
- Using printer from last session or default system printer
- Keeping printer-specific settings when switching to another printer of the same model
- Restoring previous Print Conductor window position on monitor display at startup
- Discarding or keeping changes to Printer Properties on program exit
- Clearing or restoring the List of Documents on program startup
- Q&A
Types of print settings available in Print Conductor
Printer Properties
Settings available in your printer. They may vary, depending on the printer model and driver version. These settings apply to all your print jobs sent to a specific printer – no matter what app you are printing from.
If modified: you can save or discard them when exiting the program.
Can be accessed from: Print Conductor, Control Panel > Devices and Printers
Print Conductor Settings
Settings available in Print Conductor: Common, Advanced, Print engine, File extension aliases, Watermarks, Pre-print operations.
If modified: they are saved for the next session automatically. You can also export them to an .INI file.
Can be accessed from: Print Conductor main window
Learn more about Print Conductor Settings →
Item settings
Individual Item settings can be applied to one or more files while keeping all other files intact. You'll find them by right-clicking a file in the List of Documents.
If modified: Item settings work for the current session. They can also be saved for the next session by enabling the Restore list of documents from last session option.
Can be accessed from: Print Conductor's List of Documents
When the same print setting is applied at different levels, the Item settings take the highest priority.
Loading previously saved Print Conductor Settings from a file
Want to use different "profiles" for various print tasks? In Print Conductor, can import/export the program's settings. That means you can create a certain preset with preferred settings and save it to an .ini file for future use.
- Export – Save all current Print Conductor Settings to an .ini file
- Import – Load previously saved Settings from an .ini file
- Reset to default – Restore Print Conductor Settings to defaults
- Help – Open How To knowledge base (opens in browser)
You can save several .ini files with different settings and use one or another set of settings depending on your needs.
Quick loading of saved Settings file (.ini)
If you have a Settings file (.ini) saved on your computer, Print Conductor will display a "Recent files" window with the recently saved INI files every time you click the Import button. This allows you to quickly load different presets without having to browse for the Settings file each time.
Starting Print Conductor with pre-defined Settings from the command line
Besides using standard controls (Import/Export – for Settings, Import List/Export List buttons – for List of Documents), you can start Print Conductor with pre-saved Settings and FLIST file from the command line. To do it:
- Save current Print Conductor Settings (Settings > Export);
- Save current List of Documents (Add documents > Export list);
- Open Command Prompt (or another command line interpreter) and use the command like below.
Example command:
Accessing Printer Properties in Print Conductor
In Print Conductor, you can utilize specific settings available in your printer (e.g., finishing options such as stapling or other features of your printer) to all files in the current session. You can check them by clicking the Printer Properties button below your printer name:
The Printer Properties window will depend on your printer model and/or print driver, so it may differ from what you can see on the screenshots in this article.
If you modify the Printer Properties, they will apply to all items added to the List of Documents.
Printer Properties vs. Print Conductor Settings
Please note that Print Conductor Settings override your printer's settings if they are different for the same parameter. For example, if the A4 page size is set in the printer settings, and A5 is manually set in Print Conductor Settings (Settings > Advanced > Page layout > Paper size: A5 148x210mm) – the latter will take effect.
How to print using printer settings only
If you want to use preferences as set in your Printer Properties only, keep the default Advanced Settings in Print Conductor as is. If you don't want to reset them to defaults, find the necessary parameter, and select As in printer option next to it.
To use only printing preferences set for your printer:
- In Print Conductor, go to Settings > Advanced;
- Choose one of the options below:
- Keep the As in printer option selected for a specific parameter. For example: Duplex mode: As in printer
- Click the Reset to default button in Print Conductor's Advanced Settings. By default, most parameters are set to As in printer or As in document.
Using printer from last session or default system printer
Load printer and properties used last time option is on by default. That means, at the next start of the application, Print Conductor will:
- Load the same printer as last time (when Print Conductor was closed);
- Restore the Printer Properties from the previous session – you will have the same printer settings that were applied last time (when Print Conductor was closed).
To use the printer from the previous session and restore its properties:
- In Print Conductor, go to Settings > Advanced;
- Find the setting below and make sure it's enabled:
Load printer and properties used last time ☑
How to use the default system printer on startup
If you disable the Load printer and properties used last time option, the printer that is default in your Windows system will be selected on program startup. The default printer can be managed by Windows – your default will be the printer you last used. Or you can choose the default printer manually.
Set a printer as default manually
Go to Control Panel > All Control Panel Items > Devices and Printers > right-click a printer and select Set as default printer.
To use default system printer and properties:
- In Print Conductor, go to Settings > Advanced;
- Find the setting below and disable it:
Load printer and properties used last time ☐
Keeping printer-specific settings when switching to another printer of the same model
Print Conductor allows you to keep printer-specific settings made to files in the List of Documents when selecting another printing device of the same model. This may be useful if you often switch between different printers of the same model and want to keep specific printer's settings (paper source, duplex mode, and paper size) intact. Note: this setting works in real time, not on program startup or exit.
To do this, enable the setting Keep printer-specific settings when switching to another printer of the same model (Settings → Advanced → Document printing settings). Please note that it may work slowly for network printers.
Restoring previous Print Conductor window position on monitor display at startup
You can adjust how the Print Conductor window opens when the program starts. By default, it opens in the center of the primary display, but you can change it to "previous position". This setting works even if you have multiple monitors.
To do this, find the setting Open main window (Settings → Advanced) and change it to On previous position.
Discarding or keeping changes to Printer Properties on program exit
Keep changes to printer properties option is off by default. This means that when you exit Print Conductor, the printer settings which were in the system before the start of the program will be returned.
After exiting Print Conductor, you can see that the printer settings were returned to the initial state (before changing them through Print Conductor) in Devices and Printers:
How to save changes to Printer Properties on program exit
If you enable the Keep changes to printer properties option, the settings you've made during the current session will remain active in the Windows system after exiting Print Conductor. And these settings will apply when printing from any other application (unless you change them again).
With this option on, you can even save settings profiles for several printers because it works for all printers that you selected and changed settings for.
To keep changes made to printer settings after exiting Print Conductor:
- In Print Conductor, go to Settings > Advanced;
- Find the setting below and enable it:
Keep changes to printer properties ☑
Clearing or restoring the List of Documents on program startup
Restore list of documents from last session option is disabled by default. That means, when you start Print Conductor, the List of Documents is empty.
How to restore the List of Documents from the last session
If you enable Restore list of documents from last session, the program will load the list of files that you had last time, including individual Item settings. It can help you resume the previous Print Conductor session with all files and settings applied to them.
To restore the List of Documents with individual item settings:
- Open Print Conductor and add some files to the List of Documents;
- (optional) Apply individual items settings to them via context menu;
- Click Yes when this dialog window appears on exiting the program:
OR
- Follow steps 1 and 2 as described above;
- Go to Settings > Advanced;
Use this configuration:
Restore list of documents from last session ☑
Show restore last session dialog ☐
Q&A
1. What happens if I print from another application while Print Conductor is working?
If you modify Printer Properties, they change for all programs that work for the current user. In other words, when printing through Print Conductor, whatever settings you use are applied for that printer in other programs in real-time.
For example, you start Print Conductor and change the settings via the Printer Properties button. While the Print Conductor window remains open, you start another application such as Microsoft Word and open Printer Properties in it.
If you change the settings from here, the settings will change again. If you now start printing through Print Conductor, it will print with the latest settings made in Word.
2. How to save preferences made for multiple printers?
To save and use preferences for two or more printers, make use of printer profiles. They can be configured and saved in the Item settings → Apply printer profile. A printer profile is saved as a separate "pcprn-profile" file and can be used to save/load printing preferences assigned to a specific printer. Learn more:
How to Print Files on Different Printers