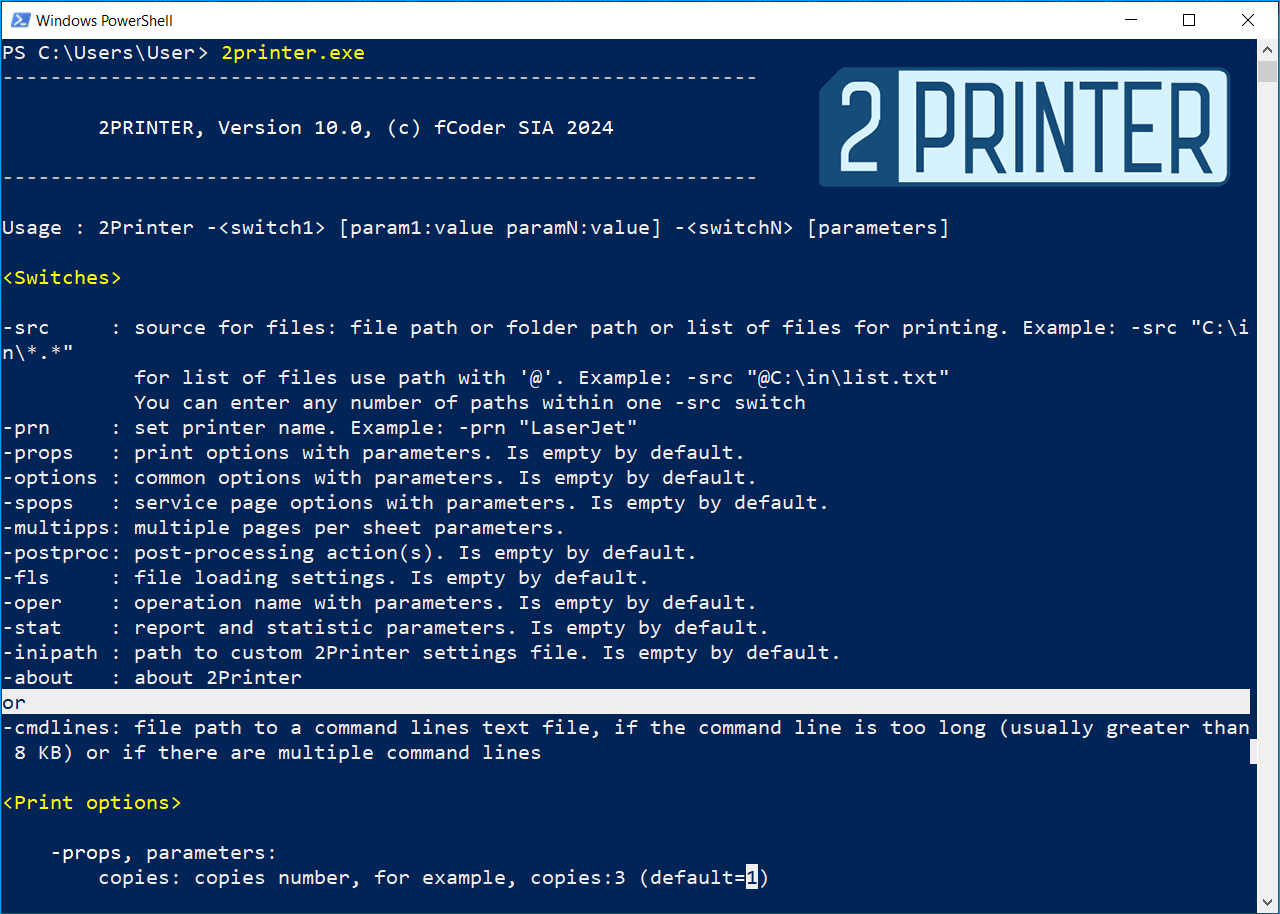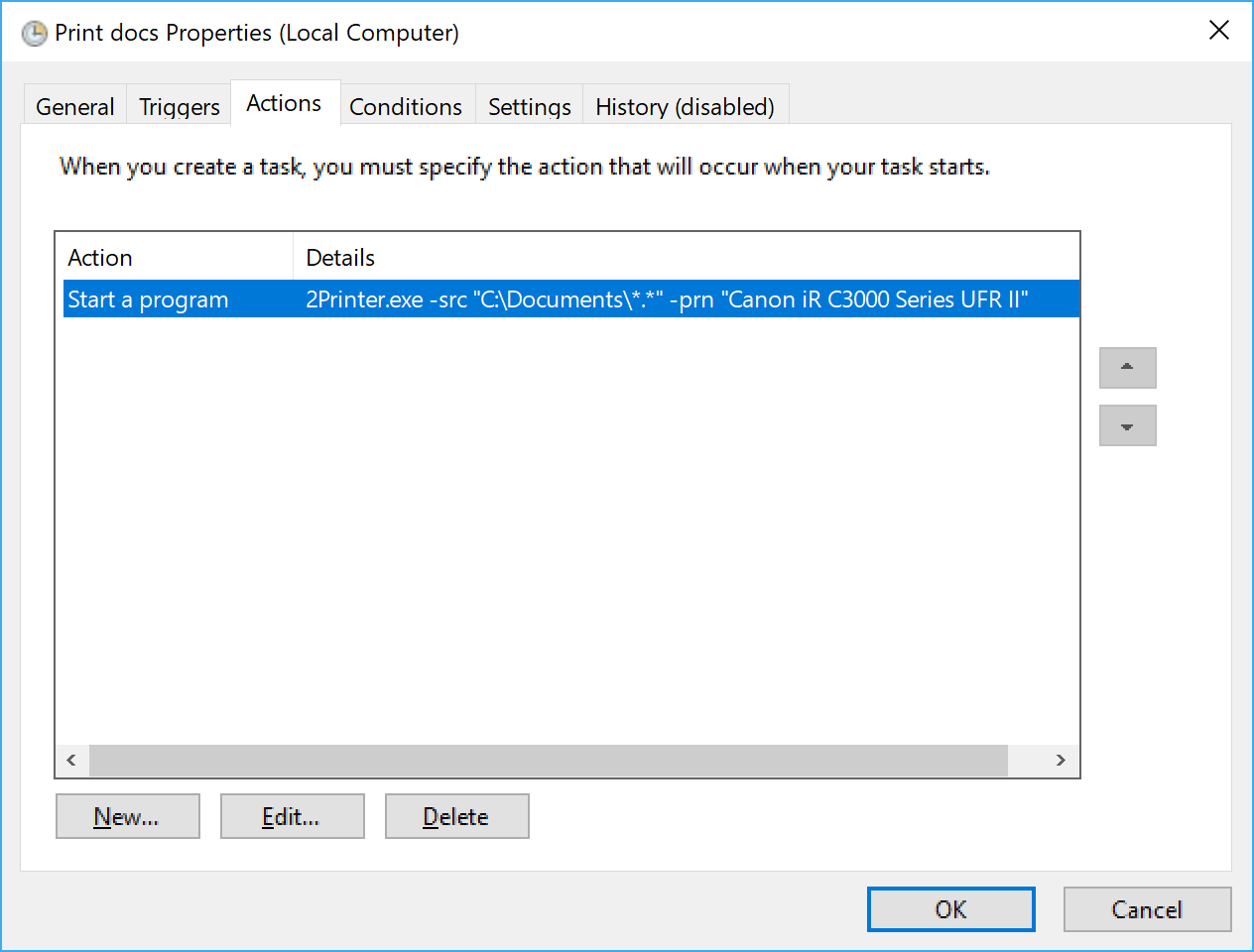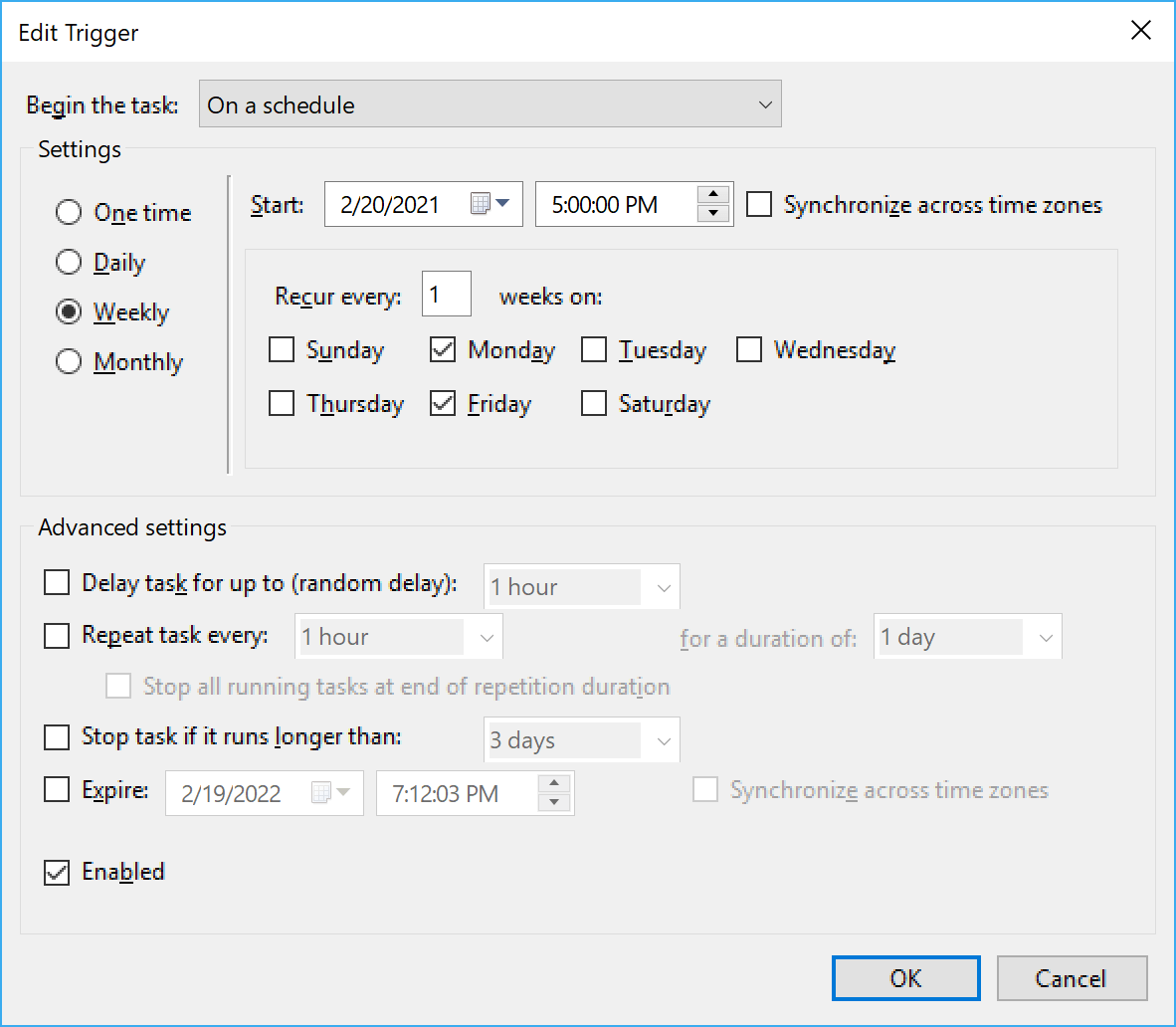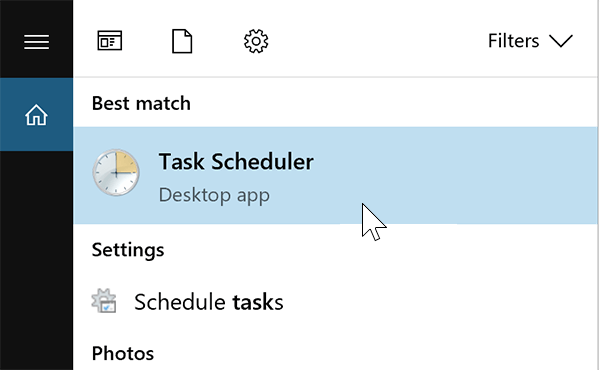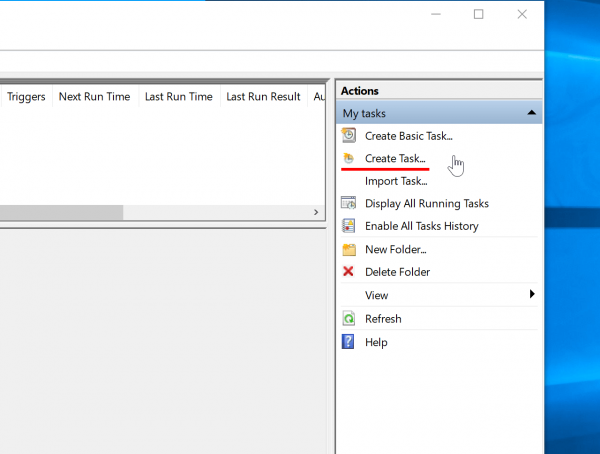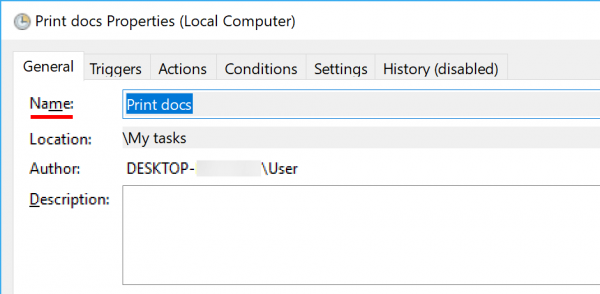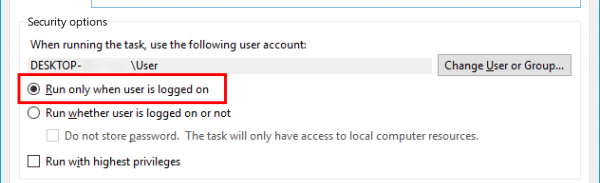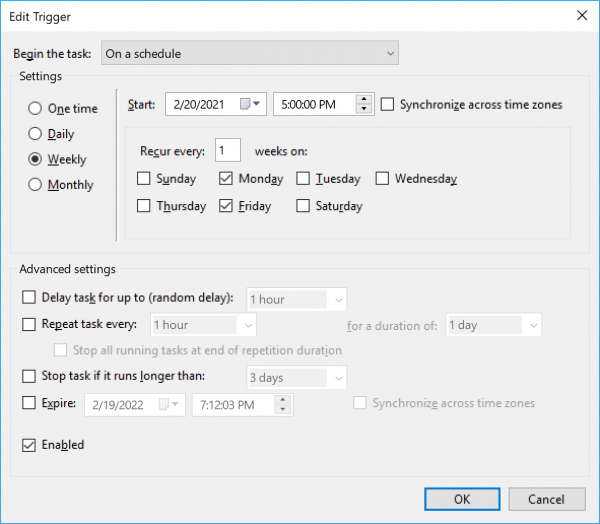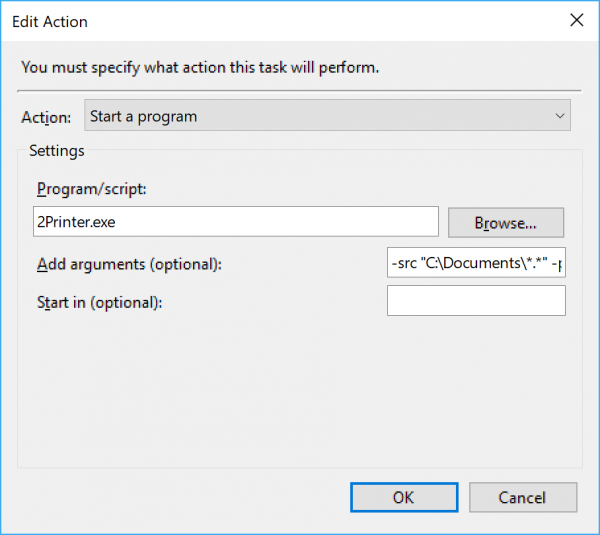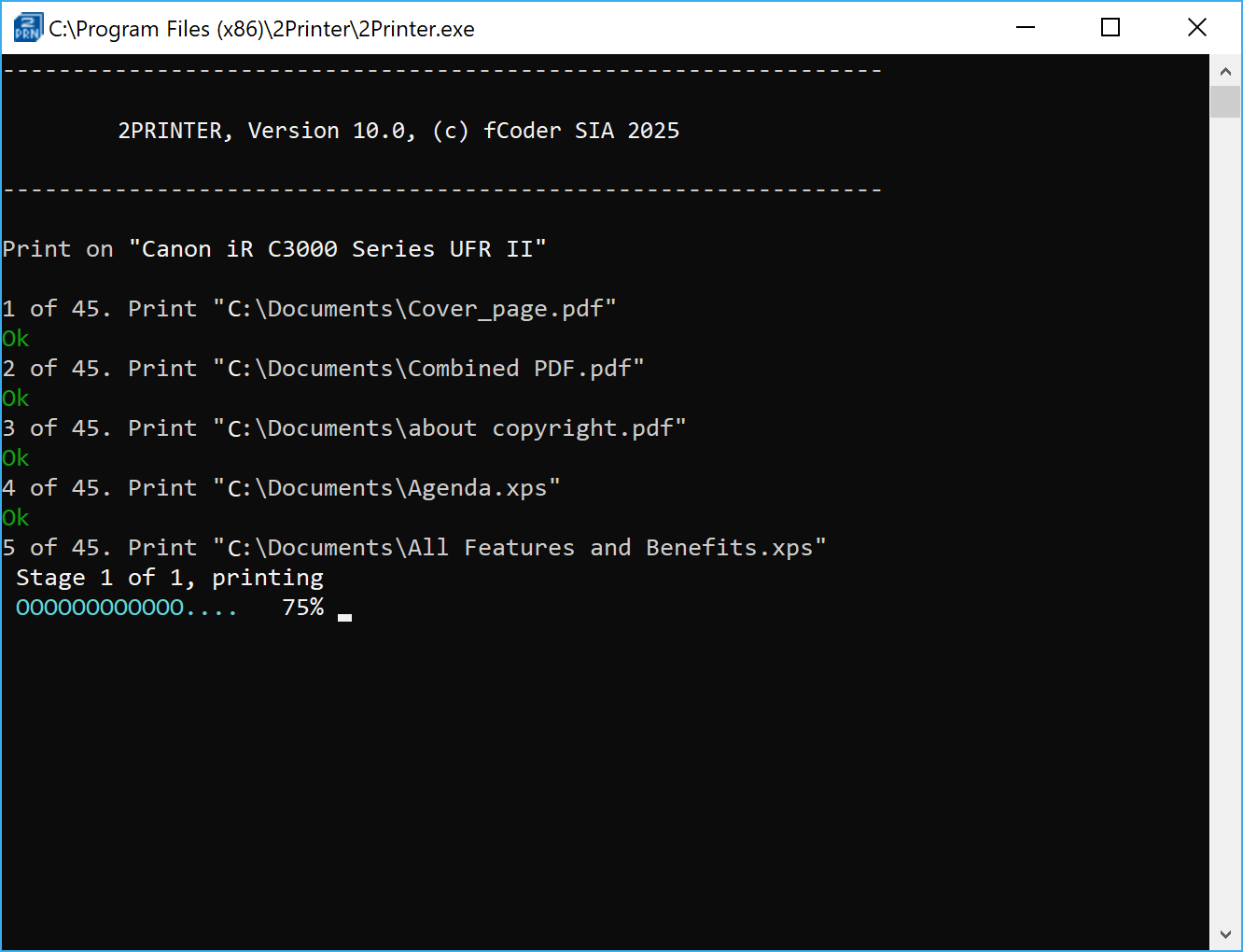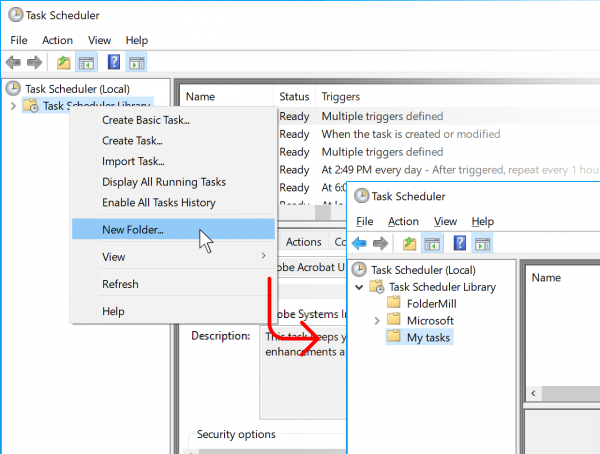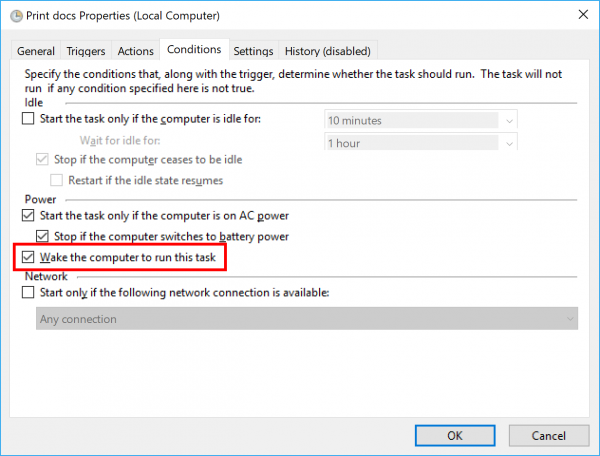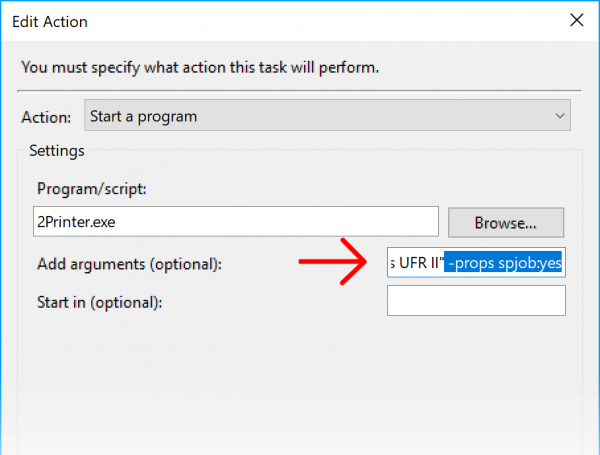With Print Conductor, you can print all files from a folder in 3 steps: add documents to the List, select a printer, and click the Start Printing button. But imagine that a print job starts automatically based on a schedule, even when you're away from your workplace!
Use 2Printer and Windows Task Scheduler to plan the time for printing documents. You can do it as a one-time task or a recurrent one: print all reports the next Friday night only or make it work daily, weekly, monthly. To call a 2Printer command on a schedule, you will just need to add it to Task Scheduler's task. Follow the steps below to try it out:
1. Download & install 2Printer
Download the free version of 2Printer for evaluation and personal use. 2Printer is a professional command line batch print utility with a wide variety of print settings. After the installation, you can execute the 2Printer.exe command to see all available switches and parameters.
2. Create a Task in Task Scheduler
In the Action properties, input a 2Printer.exe command with arguments. Specifying a source where files are located (-src) and a printer (-prn) will do. For example:
2Printer.exe -src "C:\Documents\*.*" -prn "Canon iR C3000 Series UFR II" -options alerts:no
If you're using the free version of 2Printer, -options alerts:no will help disable any dialogs that may pop up.
3. Set the time to start a print job
Schedule the Action to execute the 2Printer.exe command at a specified date and time or daily, weekly, or monthly. Time-based and event-based triggers can be selected.
You can do a simple test to make sure everything works as expected. To do it, use a virtual printer instead of a "normal" printer, such as Microsoft Print to PDF (pre-installed in Windows 10) or Universal Document Converter.
Step-by-step instruction on scheduled printing
Skip ahead to:
1. Open Windows Task Scheduler
Click or tap on the search box on your Windows taskbar, and launch the Task Scheduler app.
Alternatively, you can start it from C:\ProgramData\Microsoft\Windows\Start Menu\Programs\Administrative Tools or by executing command Taskschd.msc from the Run command window (Win + R).
2. Create a new task
Click the Create Task… button in the left panel. We would first recommend creating a new folder for your own tasks.
When the Create Task dialog window opens, check the following tabs:
General. Enter a name of your task;
When configuring the task, make sure that Run only when user is logged on is selected. This option will allow 2Printer to send print jobs to network printers and use public API of third-party software (Microsoft Word, Excel, PowerPoint, etc.).
However, there's an alternative method if this is not an option for you. 2Printer can work fine without any user account logged in. See details →
Triggers. Add a time-based or event-based trigger;
Let's say you want 2Printer to launch printing every day at 5 PM:
Choose to begin the task On a schedule and select between:
- One time
- Daily
- Weekly
- MonthlyThere are various options here – you can set running your print task at a specific time of day or multiple times on a daily, weekly, or monthly basis.
If you want to start things up at a certain event, you can also try event-based triggers, e.g., At log on, At startup, On an event, etc. Each task can contain one or more triggers, allowing the task to be started in many ways. If a task has multiple triggers, the task will run when any of the triggers occur.
Actions. Enter 2Printer.exe command with arguments;
In the Actions tab, click New… to add a new action. We'll need a basic 2Printer command with the desired source for files and a printer. For example:
2Printer.exe -src "C:\Documents\*.*" -prn "Canon iR C3000 Series UFR II" -options alerts:noIn the Edit Action dialog window, enter 2Printer.exe below Program/script and paste arguments (the rest of the command) next to Add arguments (optional):
For more information about the arguments that can be used, you can check 2Printer syntax.
3. All set! Wait until the scheduled print job starts
As soon as Task Scheduler's trigger works, 2Printer will start sending all files from the source to the printer – you'll see this window with 2Printer's work in progress:
Suppose you don't want to see this window, but want to make printing silent so that 2Printer's progress is not displayed. In that case, you can enable "silent" mode by adding -options silent:yes to the command line. The print job will run at the specified time silently.
Tips & tricks on scheduled printing
Now you know how to print multiple files on a schedule easily. For more details, check our useful hints and tips below to set up everything just as needed.
1. Before creating a task in Task Scheduler…
It's a good idea to create a separate location for it first. This way, your print-related tasks won't get mixed with others that run automatically on your computer. To do it, right-click the Task Scheduler Library and create a new folder:
2. Running a scheduled print job without user logon
If, for some reason, you cannot have 2Printer working under a Windows user account (Run whether user logged on or not is selected), here's a solution. Create a Desktop folder from a command prompt with administrative privileges:
For Windows 64 bit C:\Windows\SysWOW64\config\systemprofile\Desktop For Windows 32 bit C:\Windows\System32\config\systemprofile\Desktop (instead of dcomcnfg.exe) This operation should solve MS Office automation problems.
3. Run printing on schedule if your PC is in sleep mode
No need to keep the computer running all the time! In the Action Properties, you can make the PC wake up from sleep mode and run the task when the trigger is activated.
To enable this feature, when creating a Task in Task Scheduler, go to the Conditions tab and check the box next to Wake the computer to run this task:
4. Preventing your scheduled print job from getting mixed with the others
What if someone else in the office sends files to the same printer you're planning to use at 5 PM, at the same time? If it happens, the printouts may get mixed up. To avoid this situation, use 2Printer's Single print job mode. It will print all your files as a single print job, and no one else's files will surely get in the middle.
To use this mode, the 2Printer command should be:
2Printer.exe -src "C:\Documents\*.*" -prn "Canon iR C3000 Series UFR II" -props spjob:yesTherefore, we just add -props spjob:yes to the arguments in the Task Scheduler:
You may also like to read:
Scheduled Printing: How to Print Files on Schedule with FolderMill ServiceNeed support?
Thanks to the command line interface, 2Printer can be very adaptive to meet your needs. We hope you find this article useful. If you have any difficulty following the manual, please feel free to contact us for support.