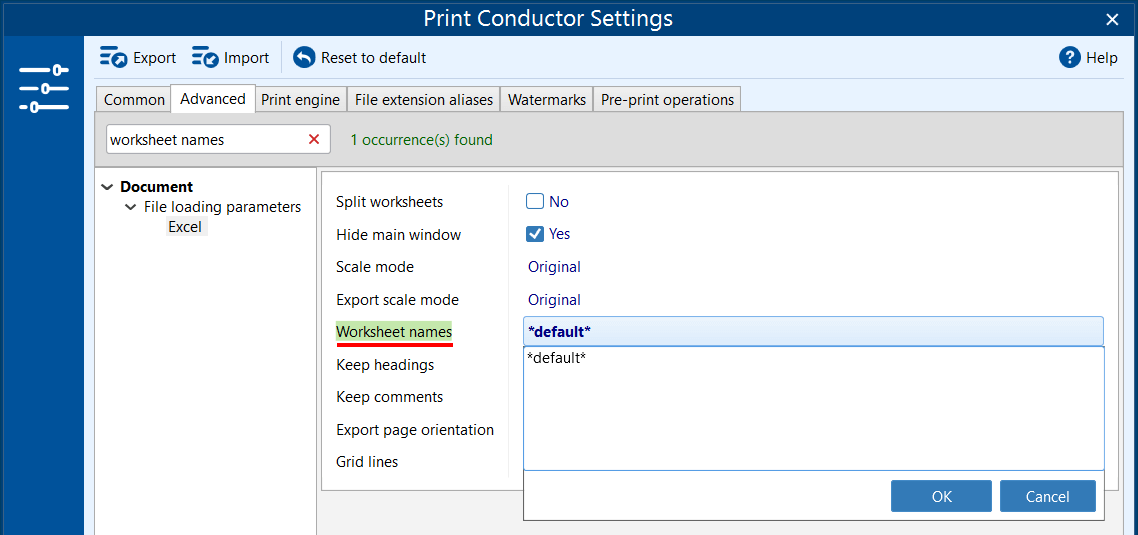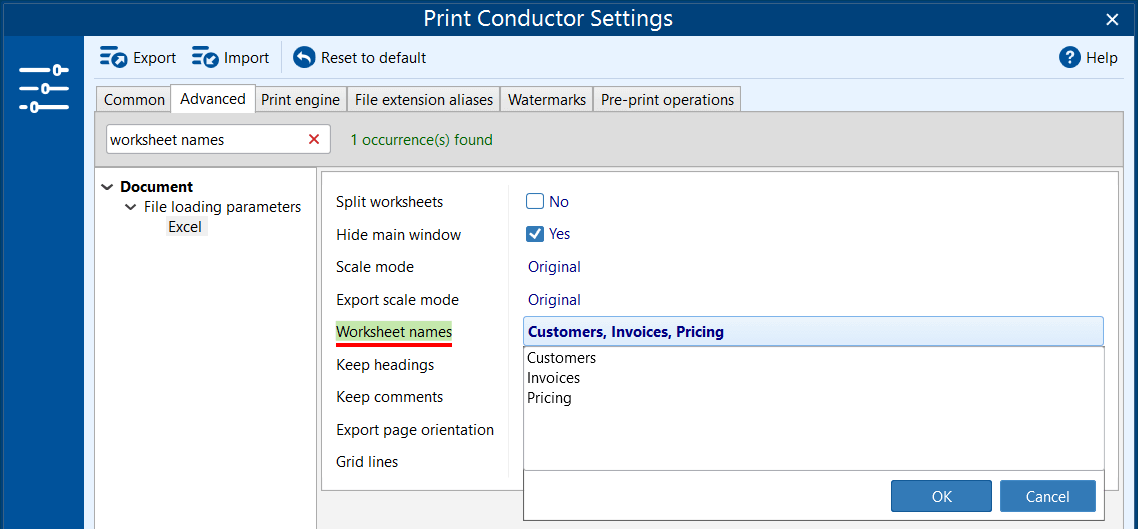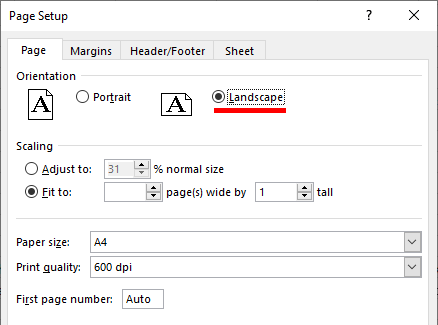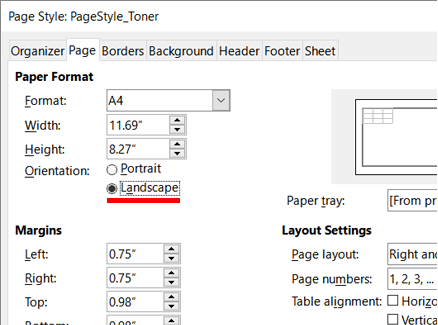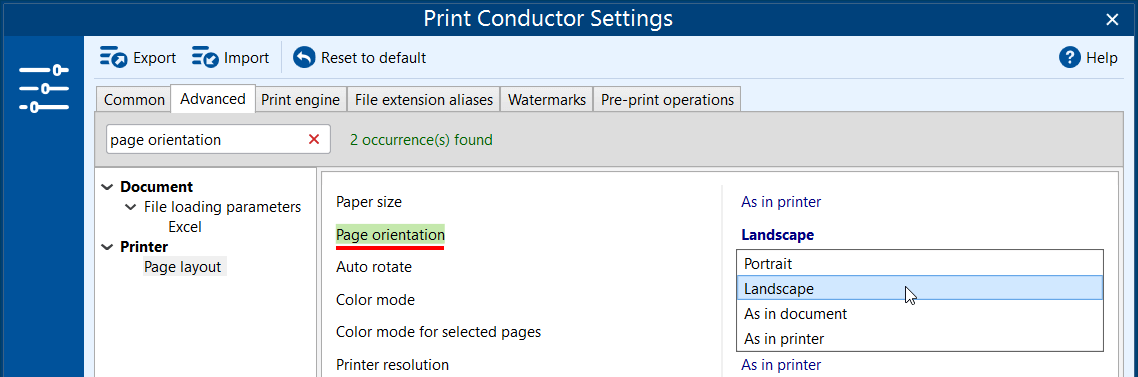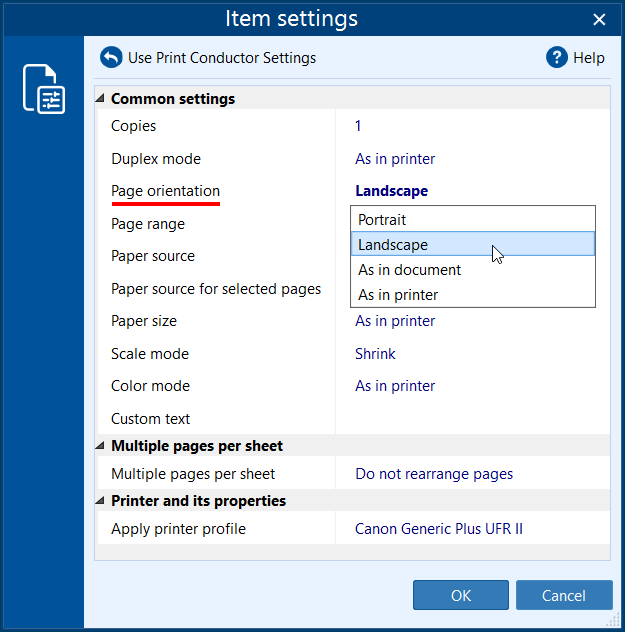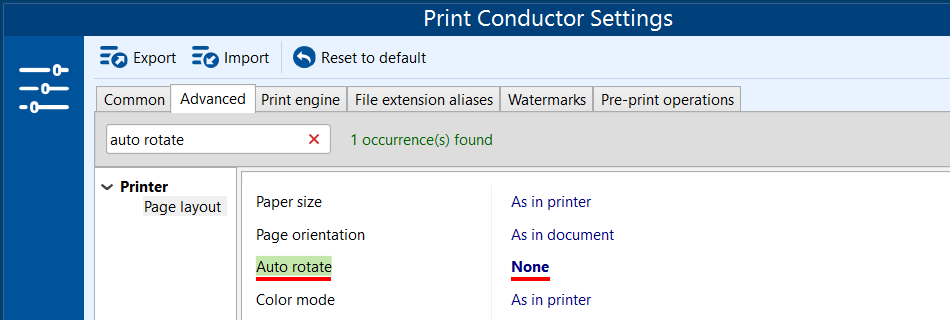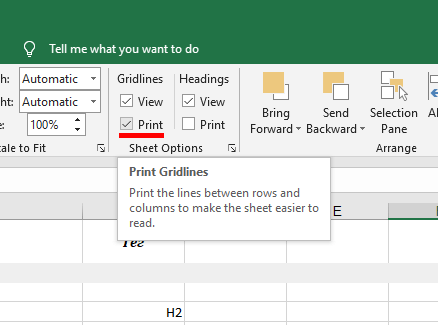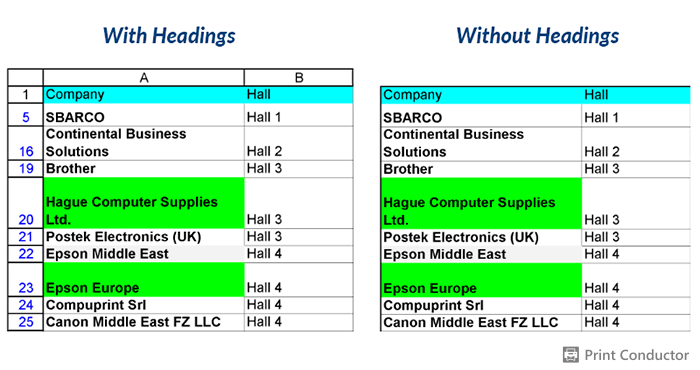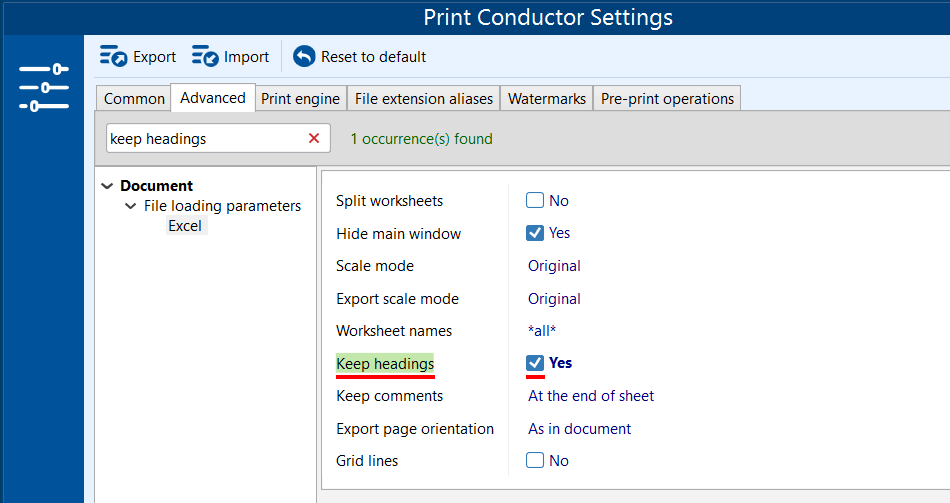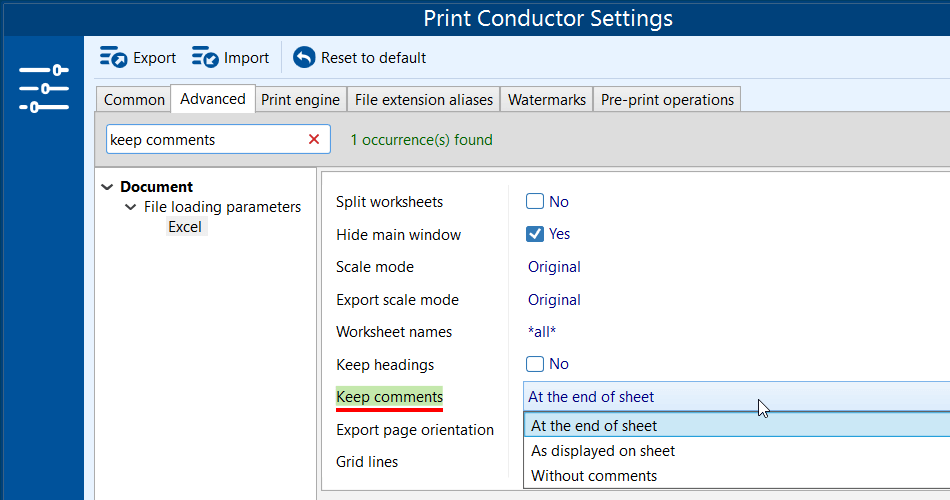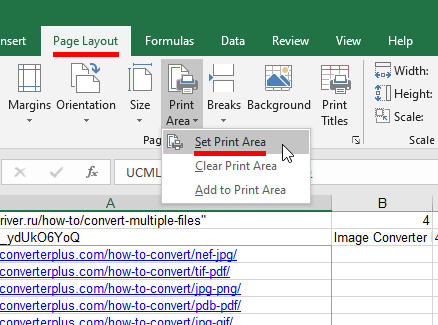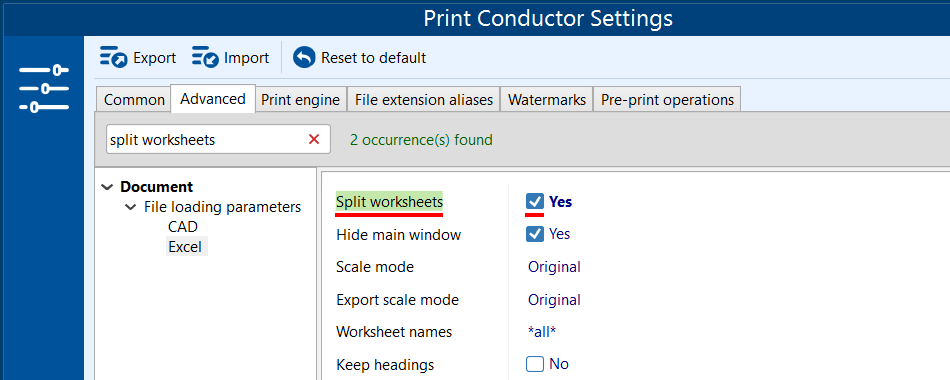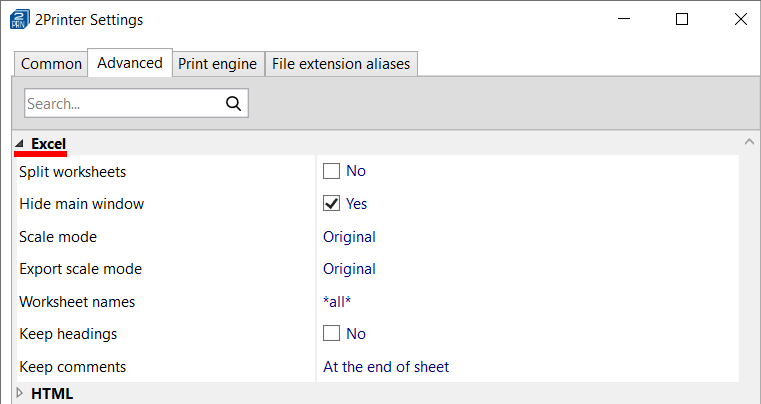With Print Conductor, you can easily print multiple Excel files or single documents – faster than opening Excel.
Print Conductor can automate printing commonly used XLSX and XLS workbooks and spreadsheets, including macro-enabled files (XLSM) and Comma Separated Values (CSV).
- Print all, default or specific worksheets only
- Set scale mode
- Print in landscape or portrait orientation
- Print Excel sheet on one page
- Print gridlines in Excel
- Print row and column headings (titles) on every page
- Print comments in Excel
- Print a defined area only
- Split Excel files into worksheets when printing
- Print multiple Excel files without Microsoft Excel
- Batch print Excel files from the command line
- Other features
Print all, default or specific worksheets only
By default, Print Conductor prints all worksheets of each workbook. You can change it by using the Worksheet names setting:
| Option | Effect |
|---|---|
| *all* | Print all worksheets contained in a file |
| *default* | Print default (active) worksheets only |
| My worksheet 1 | Print a specific worksheet by worksheet name, e.g., My worksheet 1. You can add as many names as needed, each on a separate line. |
Print only the default (active) worksheet
To print only the worksheet that was active last time when the Excel book was closed, find Worksheet names setting and enter *default* instead of *all*.
Print only specific worksheets (by name)
To specify only the desired sheets of a workbook, just enter their names, each one on a separate line:
To control which worksheets should be printed:
- Go to Settings > Advanced;
- Find Worksheet names in the Excel format section (start typing "Worksheet names" in the search bar);
- Select the desired option next to Worksheet names;
- Click OK.
Set scale mode
You may encounter an issue when the printouts have extremely small text and are uncomfortable to read. Or vice versa, a single spreadsheet may take too many paper sheets. In this case, check the scale modes in Print Conductor and use a proper option so that Excel worksheets better fit on printed pages. To do that, find the Scale mode setting in the Excel format section and use either of these options:
| Option | Effect |
|---|---|
| Original (default option) | Print the workbook sheets at their actual size (as is). |
| Shrink | Shrinks the worksheet so that it fits on one page. It resizes only large pages and keeps small pages as they are. Use this option if:
|
| Zoom level | Uses a percentage of the worksheet's original size. To better fit the printed pages, enter a percentage smaller than 100%. To enlarge a worksheet to fit the printed pages, enter a percentage greater than 100%. Use this option if:
|
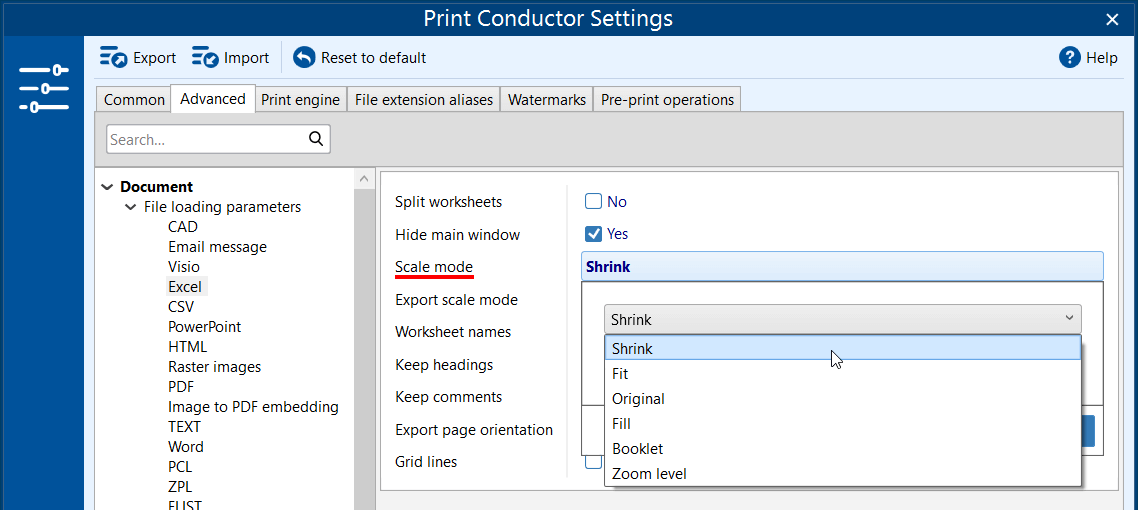
To print Excel sheets fitting whole paper sheets rather than a number of sheets, use the Shrink or Fit option.
Learn about other available Scale mode options
To set scale mode:
- Go to Settings > Advanced > Document > File loading parameters > Excel;
- Find Scale mode in the Excel format section (start typing "Scale mode" in the search bar);
- Select the desired option next to Scale mode;
- Click OK.
Print in landscape or portrait orientation
By default, page orientation in Print Conductor is set to As in document. That means, the page layout of the original file will be used during batch printing.
However, in most cases landscape orientation (horizontal layout) would be better rather than portrait (vertical layout). If your worksheet has many columns – landscape is a better option. That's why you may need to switch the page orientation to Landscape.
To change page orientation to Landscape:
- Open the original document and select Landscape in Page layout > Page setup > Orientation (in Excel) or Format > Page… > Page (in LibreOffice):
OR
- Open Print Conductor Settings > Advanced > Printer > Page layout and change Page orientation to Landscape (it will apply Landscape to all documents in the List):
OR
- Right-click selected Excel files in the List of Documents, open Item settings... and change Page orientation to Landscape:
Using Item settings, you can choose different page orientation for different files if needed.
Likewise, it's a good idea to set the Portrait orientation if your worksheets don't have many columns and a vertical layout would be better.
Note
After setting orientation to Landscape, you may face an issue when spreadsheets are automatically rotated by 90 degrees. To solve this issue, disable automatic rotation of pages (Print Conductor Settings > Advanced > Printer > Page layout > Auto rotate: None).
Print Excel sheet on one page
To print your spreadsheets the most compact way and using less paper so that they fit one page, we recommend using Shrink scaling option plus Landscape orientation – if there are many columns in your Excel files and Portrait orientation – if there are few columns.
Not sure how the printouts will look? Try virtual printing first. Printing to a virtual printer (such as Microsoft Print to PDF or Universal Document Converter) lets you preview outputs before printing to avoid unexpected results.
Print gridlines in Excel
Gridlines are the horizontal lines between rows and columns. By default, gridlines don't appear on a printed worksheet or workbook. However, you can switch them on in Print Conductor.
To batch print Excel files with visible gridlines:
- Open Print Conductor Settings;
- Navigate to Advanced > Document > File loading parameters > Excel or start typing "gridlines" in the Search bar;
- Set Show gridlines to Yes.
This setting is similar to Excel's Print Gridlines option:
Print row and column headings (titles) on every page
Row headings show numbers on the left side of the sheet, while column headings display letters above each column. To print these headings at the top of every page, simply enable the Keep headings setting.
To batch print Excel files with headings:
- Go to Settings > Advanced;
- Find Keep headings in the Excel format section;
- Set Keep headings: Yes;
- Click OK.
Print comments in Excel
If your woksheets contain comments (notes that are used for adding annotations or reminders in cells), you can print them too. By default, they are printed at the end of a sheet.
To batch print Excel files with comments (notes):
- Go to Settings > Advanced > Document > File loading parameters > Excel;
- Find Keep comments in the Excel format section;
- Select the preferable option next to Keep comments;
- Click OK.
Print a defined print area only
If you want to print only specific cells of a worksheet, you can define a print area that should be printed. To do it, use the Set Print Area setting in Excel. It can be handy when you don't want to print the entire worksheet, but just a part of it. Once your Excel file is saved with a defined print area, Print Conductor will apply this setting too.
To batch print Excel files with a defined print area:
- Open your worksheets/workbooks in Excel;
- Select the needed cells of a worksheet;
- Go to Page layout > Print Area and click Set Print Area (do it for every worksheet if needed);
- Save the documents;
- Batch print them via Print Conductor.
Split Excel files into worksheets when printing
If you apply some settings, but the output is not as expected, try enabling the Split worksheets setting. When it's on, Print Conductor splits the document into sheets and sends each one to the spooler as a separate print job.
To split Excel files into worksheets:
- Go to Settings > Advanced > File loading parameters > Excel;
- Find Split worksheets in the Excel format section;
- Check the box next to Split worksheets;
- Click OK.
By the way…
There's an ability to import a list of files from Microsoft Excel file containing file paths into Print Conductor. Thus, not only can you batch print Excel files themselves, but also use them as lists to load files to the List of Documents.
Print multiple Excel files without Microsoft Excel
Print Conductor processes multiple Excel spreadsheets without any problem on its own – no additional software is required. It may use the API of Microsoft Excel 2007 SP2 (or a newer version) for print automation. But having Excel (or alternative Office software) installed on your PC is not necessary.
To check which print engine Print Conductor uses for processing Excel files, navigate to Settings > Print engine > CSV, XLS, XLSX.
Batch print Excel files from the command line
Looking for a tool to automate printing Excel documents (XLS, XLSX, XLSM, CSV, etc.) from the command line? You're in the right place. With 2Printer, our CMD batch print utility, you can streamline document printing in a server environment — eliminating the need for users to configure printing themselves.
You can configure everything from the command line interface (CLI) using the features described in this article – in regards to Excel format 2Printer Settings have the same functionality as Print Conductor:
To print multiple Excel files via command line:
- Download 2Printer;
- Locate your Excel files in a folder or a list;
- Open Command Prompt (cmd.exe) and run 2Printer command according to syntax;
- Press Enter.
Other features
Other things related to Excel format that you can do with Print Conductor:
- Add a customizable text watermark to worksheets
- Add crop marks (trim marks) on page corners (to XLS or XLSX files)
- Print obsolete Excel XLS files blocked in Microsoft Office Trust Center by default
- Print Excel files received from "unreliable sources" (via the Internet, by email)
Did you know?
You can save the output for later use by printing to file instead of printing to an actual printer. This can help you quickly get additional copies of the same document when they are needed. You just configure the Excel file's print settings (margins, orientation, page breaks, etc.) only once and then save the output to a PDF document. Next time you need a hard copy, simply open that PDF file and click Print or add it to Print Conductor's List of Documents and do the same.
Print Conductor, used with a virtual printer allows you to do it in batch mode. This way, you can batch convert a list of Excel sheets to various formats: PDF, TIFF, JPEG, PNG, GIF, PCX, DCX, or BMP.
See also:
How To
Get other useful guides on using Print Conductor and see many other useful how-tos, solutions, tips & tricks on effective batch printing. You'll find out how to import & export files, manage print lists, configure document and page settings, set up service pages, and so much more.