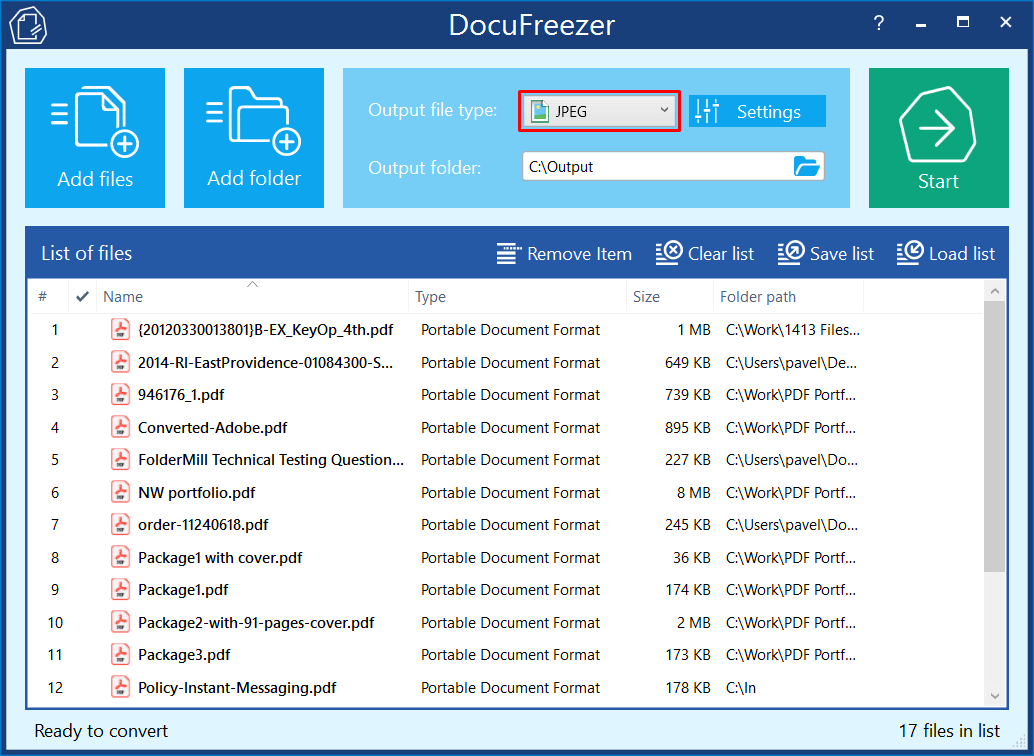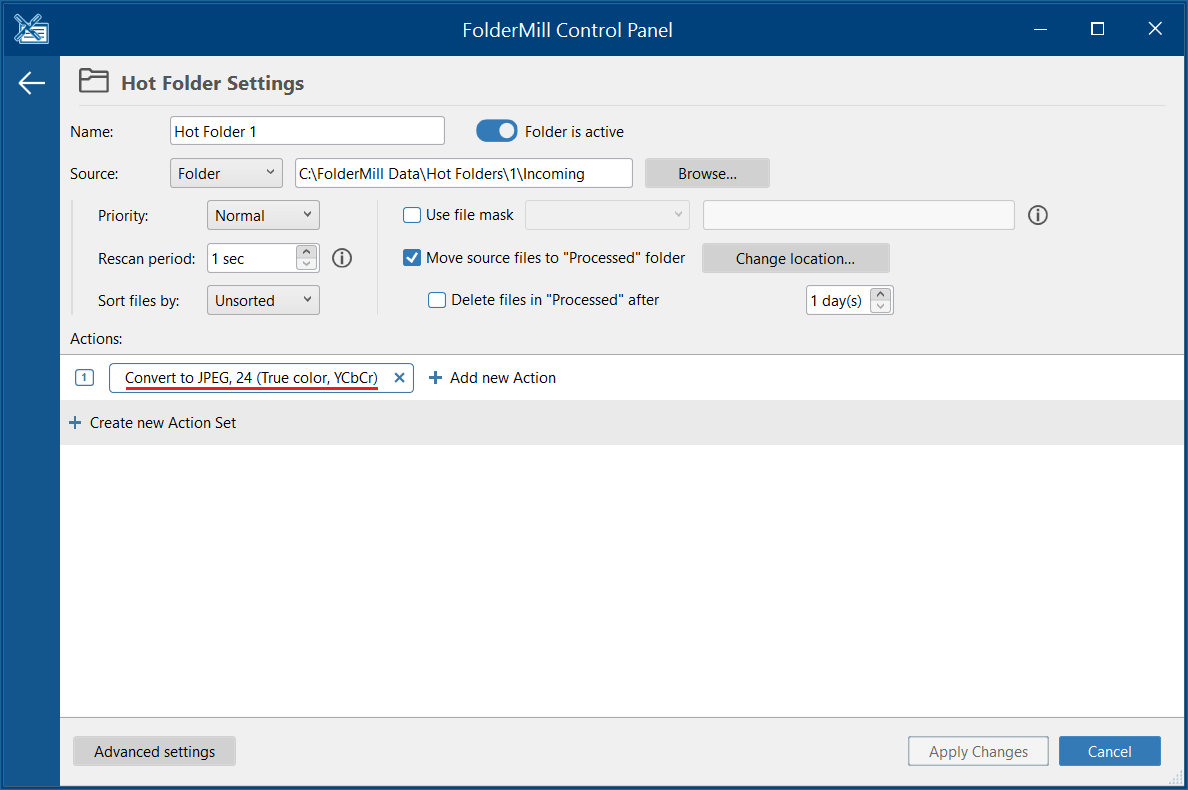Converting a PDF file into a JPEG is easy enough if there are only one or two. But if you need to turn dozens of files, it becomes a real chore. In this article, we will cover various ways to convert multiple PDFs to JPEG files in batch mode.
Contents
Why convert PDF to JPG?
While PDF is a popular format, you still may need to convert PDF to JPG to share or present content contained in the PDF file with someone else. Also, you might want to extract specific images from a PDF document or split a PDF into pages that become easier to edit in image format.
Besides, not all devices or software programs can open PDF files. Converting the PDF to a JPG image makes it compatible with more devices and software programs. PDF files can be difficult to edit, especially if you don't have the right software. Converting the PDF to a JPG image allows you to easily open the image on devices that don't have PDF readers.
How to batch convert PDF to JPEG with Print Conductor and a virtual printer
Software required: Print Conductor, virtual printer
It's a great method for everyone who already has Print Conductor installed, since you will only need a virtual printer as an addition to automate the process of file conversion, such as Universal Document Converter. Follow these steps:
- Start Print Conductor;
- Add your PDF files to the List of Documents;
- From the list of printers, select Universal Document Converter;
- Click Printer properties next to the "Gear" icon;
- In Universal Document Converter settings, open the File Format tab and select JPEG image as output file format;
- (Optional) Change JPEG quality (1-100%) to choose output image quality;
- Switch to the Output Location tab and select Use predefined location and filename;
- Switch to the Post-Processing tab and select Open output folder;
- Click OK to save settings;
- Press Start Printing to begin the conversion process.
Note: You can use any other virtual printer, for example, Microsoft Print to PDF or Adobe PDF printer.
Download Print Conductor Download Universal Document Converter
How to convert PDF to JPEG in bulk with DocuFreezer
Software required: DocuFreezer (offline batch converter)
If you need to convert your PDF documents to JPEG images, DocuFreezer can be a great tool to carry out this task since the program has a very intuitive interface. Here are the steps to follow:
- Start DocuFreezer;
- Add the PDF files you want to convert to the List of files;
- Choose JPEG as the output format (Output file type);
- Specify the output folder where the converted images will be saved (Output folder);
- (Optional) Open Settings and adjust output JPEG quality (1-100%);
- Click the Start button to begin the conversion process.
- Wait for the conversion to finish and check the output folder for the converted JPEG images.
For more in-depth settings, you can check the Advanced settings and configure dithering, rasterization, compression mode, and other parameters related to the output files.
How to convert PDF to JPEG automatically in real time with FolderMill
Software required: FolderMill (hot folder software)
Looking for a tool to automate PDF to JPG conversion as new files appear in a hot folder? If so, FolderMill is the perfect tool for you. This software is designed to streamline the processing of files from multiple users, making it an ideal solution for corporate environments rather than home users.
FolderMill can watch a hot folder for new files and automatically convert them to the desired format, including JPEG, PDF, XPS, and more. To set up the conversion process, follow these steps:
- Start FolderMill Control Panel;
- Create a new Hot Folder;
- Check the Source (a location where files new PDF files will appear) and change it if necessary;
- Create new Action Set and choose Convert to Image;
- In the Convert to Image settings, select JPEG format;
- (Optional) Change JPEG-related settings, such as Quality or Rasterization resolution;
- Click Apply Changes;
- Press the Start button to start file monitoring;
- Copy PDF that should be processed into the Hot Folder (Source).
Saving multiple PDFs as JPG via command line tools
If you are familiar with the command line, consider using the methods below.
How to convert multiple PDFs to JPG with 2JPEG
Software required: 2JPEG, any command line interpreter
The 2JPEG command line tool can serve as a PDF to JPG converter to batch convert PDF files to the JPEG format. To automate converting PDF to JPEG images from the command line, use the basic command:
2jpeg.exe -src "C:\In\*.pdf" -dst "C:\Out"
For more parameters such as DPI or page numbers, check the 2JPEG Syntax.
How to convert multiple PDFs to JPG with 2Printer and a virtual printer
Software required: 2Printer, any command line interpreter
2Printer is a command-line alternative to Print Conductor. If you have it installed, you can also run commands that convert all PDFs in a folder to JPEG images using the "Print to file" method. Like Print Conductor plus virtual printer, you can use 2Printer and a virtual printer to convert PDF documents to JPEG from the command line. Here's an example command:
2printer.exe -src "C:\In\*.pdf" -prn "Universal Document Converter"
For more parameters, check the 2Printer Syntax.