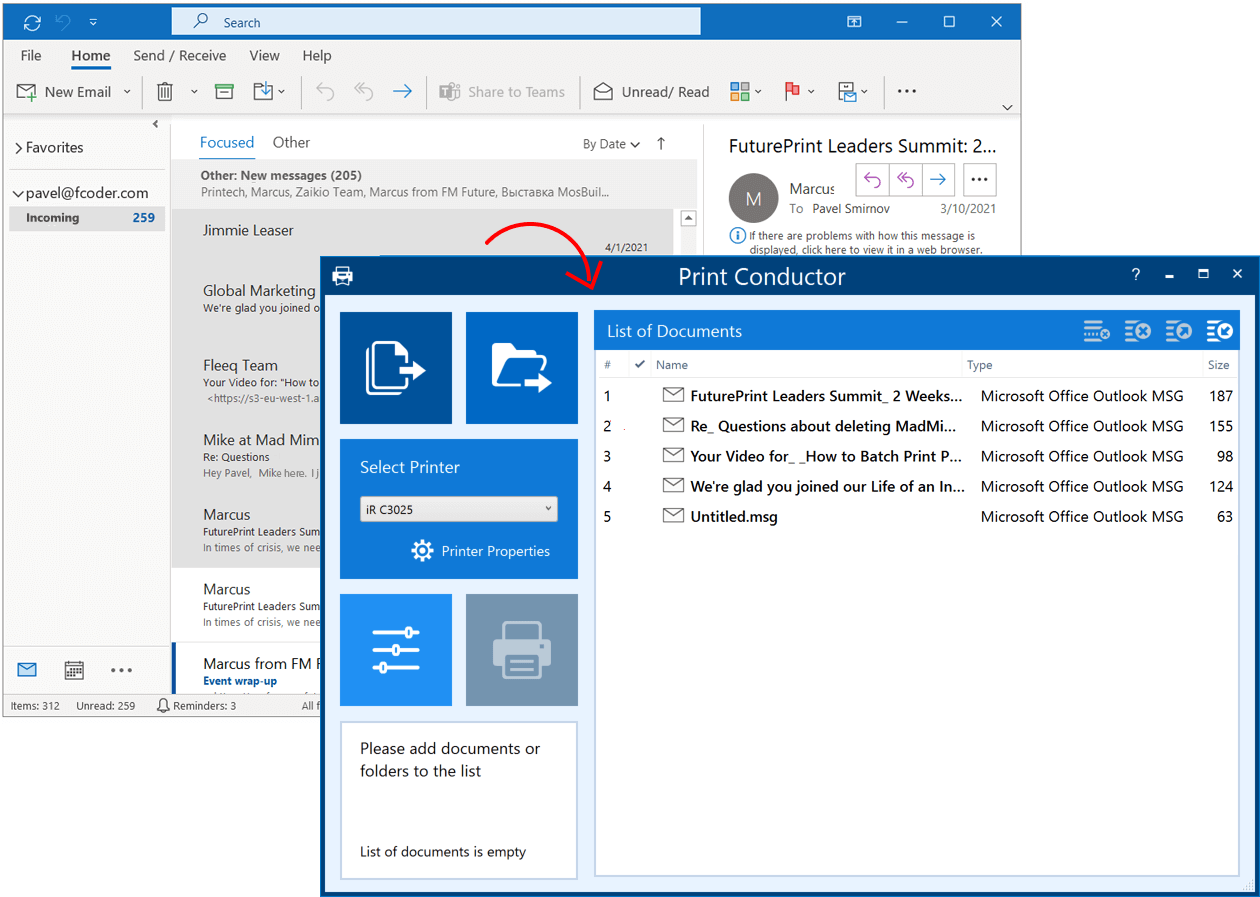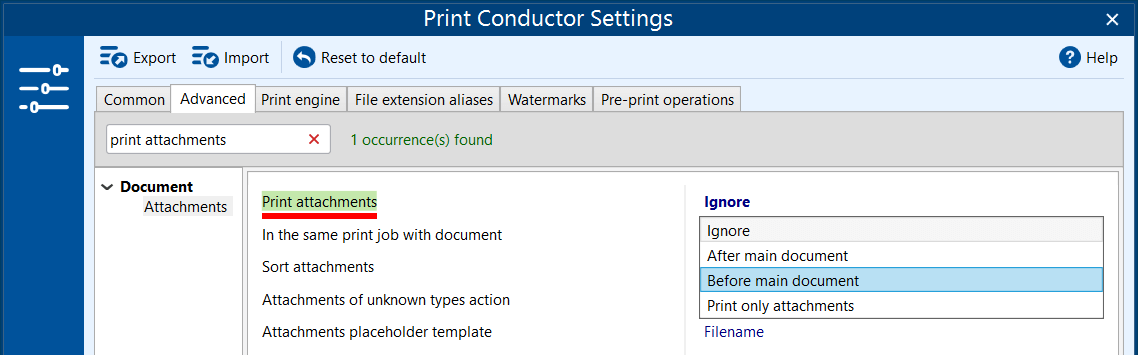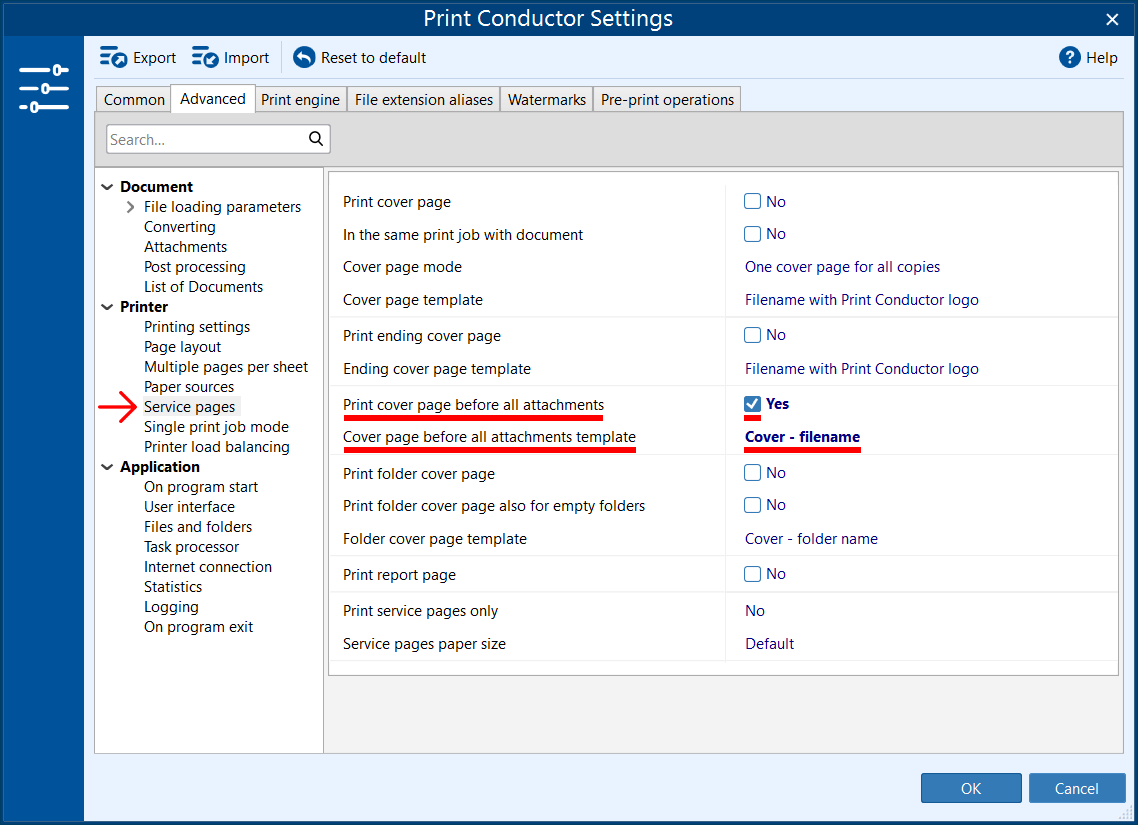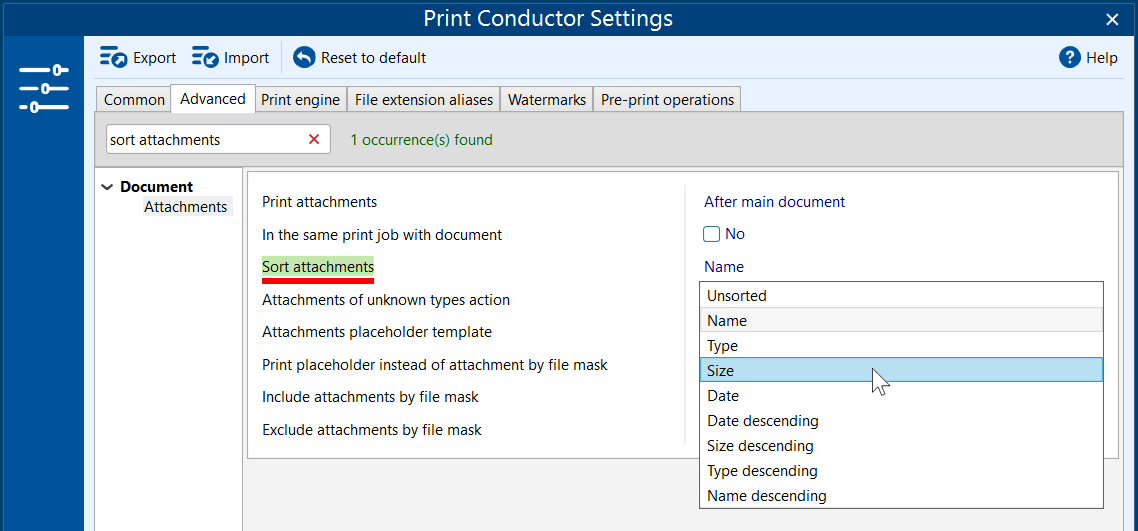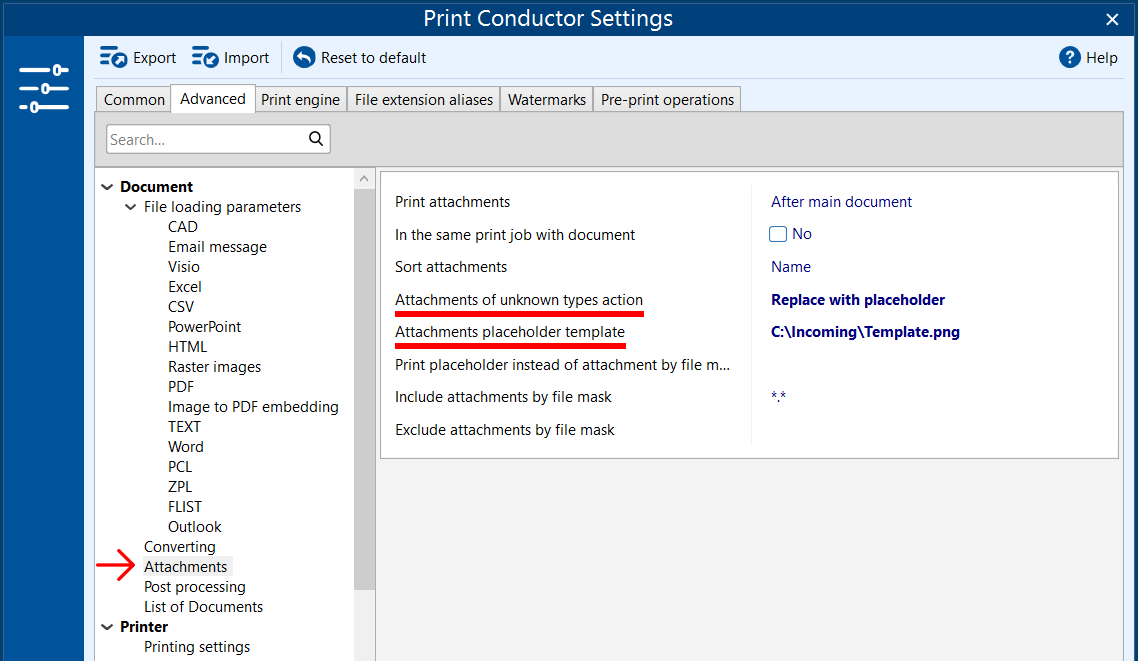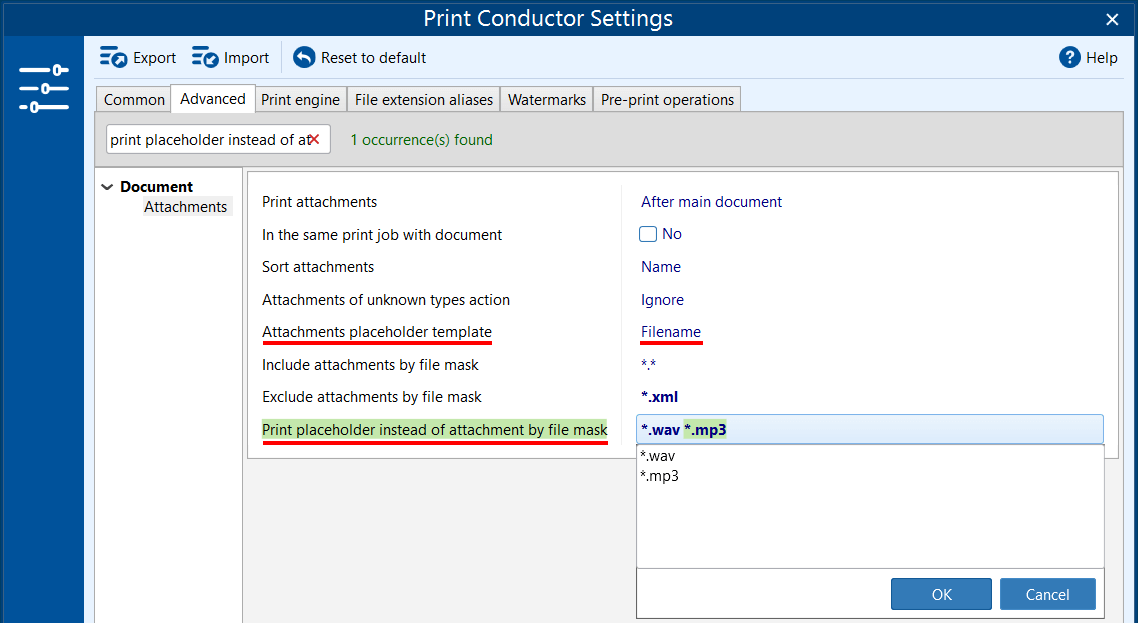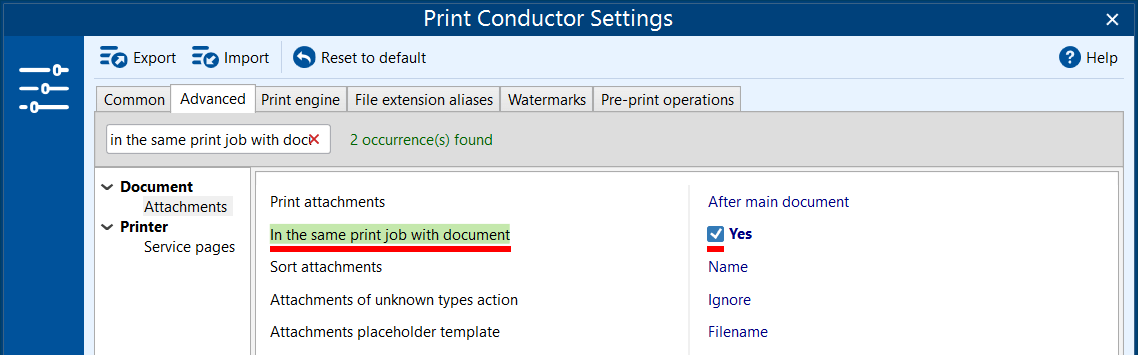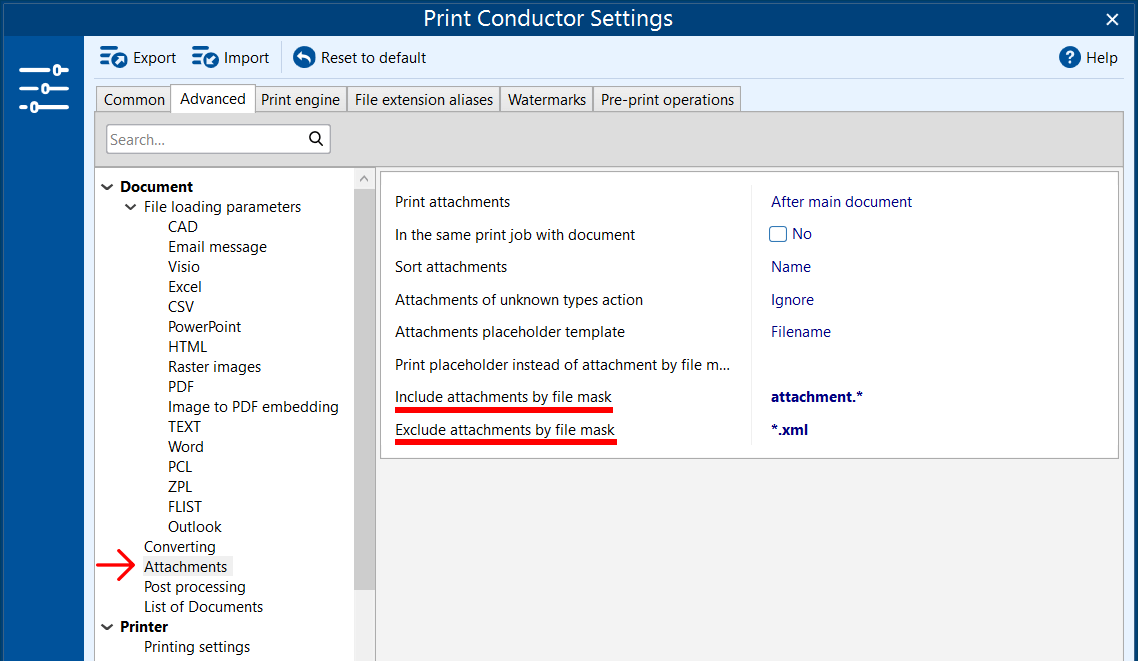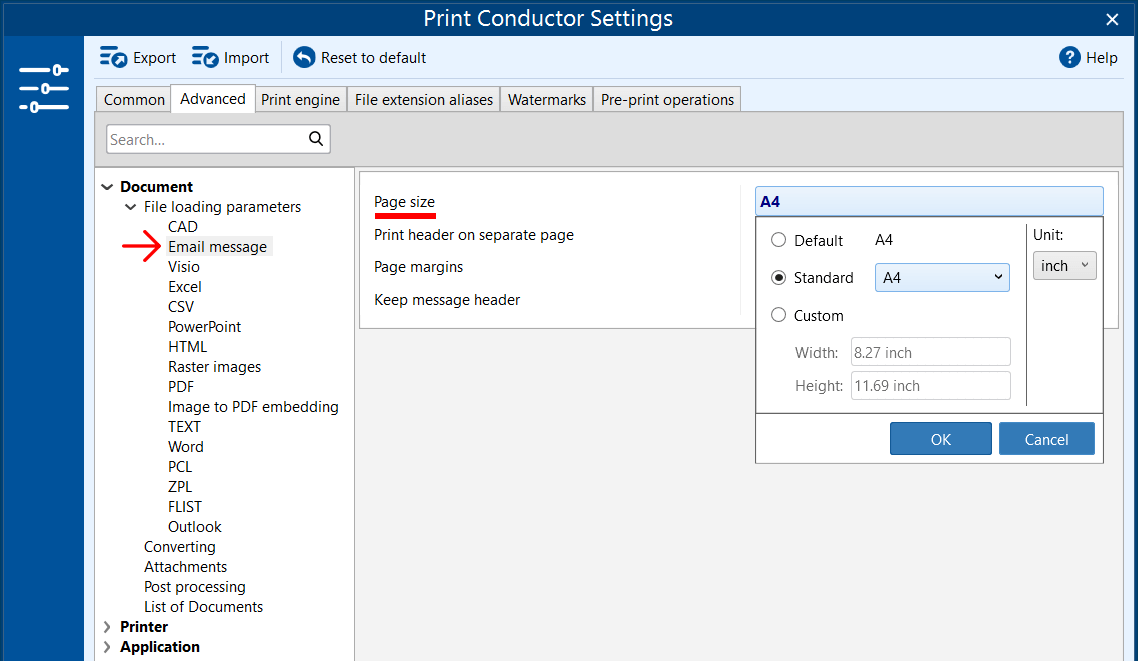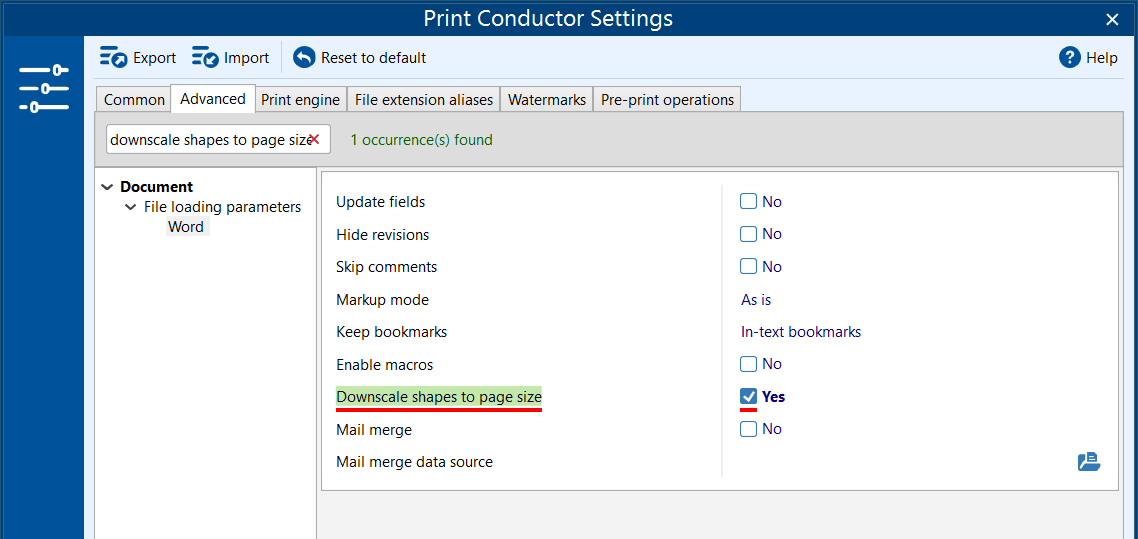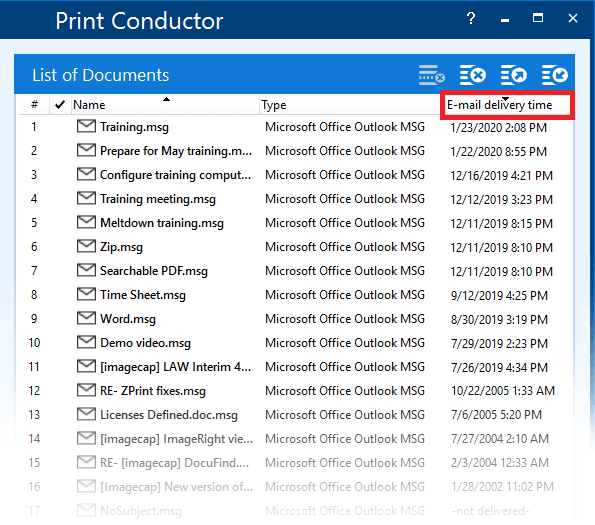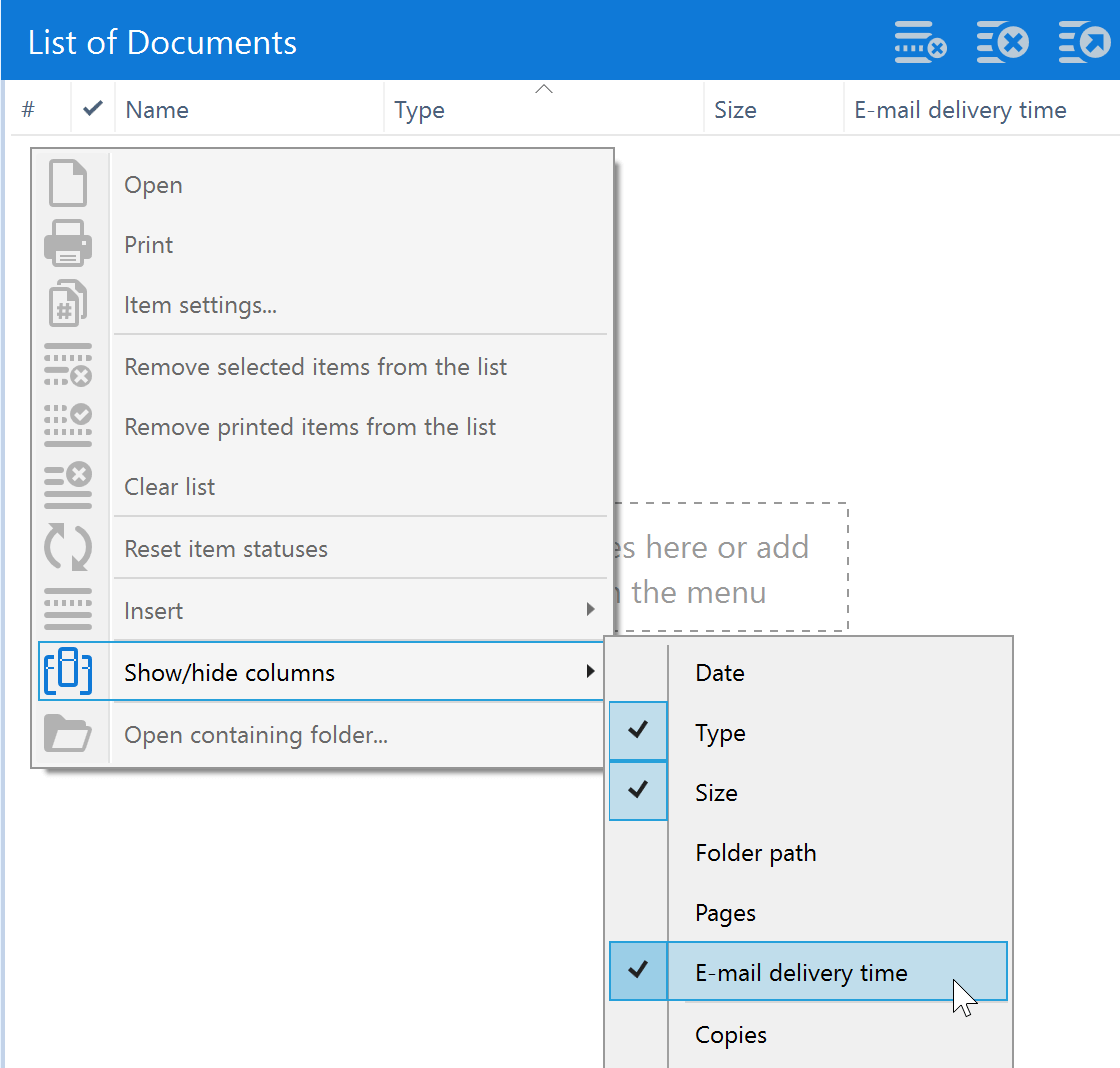Printing one or two emails from Outlook app (or another mail client) is easy: just select the email and press File → Print or open the print dialog with Ctrl + P. However, those who frequently print multiple emails may find this task tedious, especially when multiple emails need to be printed in batches. If that's the case, Print Conductor can help streamline the process.
Printing multiple email message files in bulk is easy with Print Conductor. This article describes how Print Conductor can process email message files with or without attachments such as Outlook EML and MSG.
Contents
- Quick steps on how to print Outlook emails with Print Conductor
- What email message files can be printed with Print Conductor
- How to print multiple emails from Outlook in Print Conductor
- How to print attachments before or after the document
- How to print a cover page between email message body and attachments
- How to sort attachments before printing
- How to handle attachments of unknown type
- How to print placeholder instead of attachment by file mask
- How to ensure that a file and its attachment are printed in one job
- How to print without attachments: using include/exclude filter mask
- How to change page size when printing email message files
- How to shrink embedded images in MSG, EML files if they exceed the page size (Downscale shapes to page size)
- How to sort files by email delivery time before printing
- How print multiple emails to a single PDF file (virtual printing)
Quick steps on how to print Outlook emails with Print Conductor
Here's how to print emails from Outlook using Print Conductor:
- Add emails to Print Conductor main window;
- Choose the printer you want to use;
- Start batch printing by clicking the Start Printing button.
Keep reading this article if you want to apply some additional settings before printing. You can set up attachments' processing, sorting of attachments, printing emails with attachments as a single job, include/exclude mask, page size, and more.
What email message files can be printed with Print Conductor
Print Conductor can mass print email message files of all popular formats, including Outlook Data File (.pst), Offline Outlook Data File (.ost), Email Message Format (.eml), Outlook Message Format (.msg). Print Conductor can handle these types of files with no additional software installed – using its internal engine only. You don't need to have any email client installed such as Microsoft Outlook, Outlook Express, or Hotmail to mass print these types of files.
Printing EMLX email message files
Even though Print Conductor is a Windows application, you can still print Apple Mail EMLX files with it. EMLX is a file type used in Apple Mac OS to create and export email messages. Generally, these are plain text files that store a single email message. You can print .emlx files just like other supported file types – add them to the Print Conductor's List of Documents and click the Start Printing button. No additional software is required!
Printing P7M (SMIME.ps7)
The program can also print out P7M file types. It is an encrypted email message with contents and attachments of a confidential or sensitive email. It usually looks like a "SMIME.ps7" attachment to the email.
See the complete list of supported file types →
How to print multiple emails from Outlook in Print Conductor
Adding emails to Print Conductor is easy. Simply drag selected messages from the Microsoft Outlook folder ("Inbox", for example) and drop them to Print Conductor's List of Documents. Alternatively, if you have emails located as EML or MSG files on your computer, you can add them to Print Conductor's List of Documents just like any other supported files.
Once the emails are in the List of Documents, ensure that the desired printer is selected and start the batch printing process right away (if you don't need any additional settings).
Similarly, you can drag email attachments directly to Print Conductor for printing using drag-and-drop.

You can fully automate printing email message files with another fCoder software — FolderMill. FolderMill processes incoming files immediately, without any user interaction. Learn more
To drag'n'drop email messages from Outlook app:
- Open Microsoft Outlook and Print Conductor;
- Select the emails you want to print;
- Left-click, hold, and drag and drop selected items into the Print Conductor window.
How to print attachments before or after the document
In the Advanced Settings, you can define how file attachments should be printed: after or before a document. You can also set the program to print attachments without the main document or ignore them. Available options are:
- Ignore
- After main document
- Before main document
- Print only attachments
To select attachments processing method:
- Go to Settings > Advanced;
- Find the setting Print attachments (start typing "Print attachments" in the search bar);
- Select the desired parameter;
- Click OK.
How to print a cover page between email message body and attachments
If you need to print a cover page between the email and its attachment(s), you can turn on the Print cover page before attachments setting under the Service pages section. By default, it is set to a blank sheet of paper (Blank), but you can configure it using the Cover page before attachments template setting.
How to sort attachments before printing
If there are several attachments, you can change their printing order by name, date, size, and other parameters. By default, sorting is set to "by name" (A > Z). You can also select reverse order or sorting – by using the "descending" option (Date descending, Size descending, Type descending, Name descending).
The Unsorted option means that attached documents will be printed in the same order as you can see in the Outlook message if you open it in Microsoft Outlook.
To sort attachments alphabetically or other parameters:
- Go to Settings > Advanced;
- Find the setting Sort attachments (start typing "Sort attachments" in the search bar);
- Select the desired parameter;
- Click OK.
How to handle attachments of unknown type
When mass printing emails, there may be situations where attached files are not supported by Print Conductor (such as MP3, WAV, etc.), but they still need to be indicated as attached to the email after processing. In such cases, there are different ways to handle "unknown" attachments.
In the Attachments section, there is a setting called Attachments of unknown file types action that allows you to choose how to handle attachments: Ignore, Replace with placeholder, or Try to process.
If you select Replace with placeholder, don't forget to configure the Attachments placeholder template setting using the file's name (Filename), or your own file (-Browse for file-) or a custom template created by the Cover page Designer (-Open Cover page Designer-).
To select attachments of unknown type action:
- Go to Settings > Advanced;
- Find the settings Attachments of unknown file types action and Attachments placeholder template under Attachments section;
- Configure these settings;
- Click OK.
How to print placeholder instead of attachment by file mask
In addition to the Attachments placeholder template setting, you can specify which types of attachments should be replaced with placeholders by using file masks.
In the Print placeholder instead of attachment by file mask setting, enter the filenames or file extensions you want to exclude (one per line). For example: *.wav
How to ensure that a file and its attachment are printed in one job
Emails and their attachments get mixed after printing? You can make the program print them in the same print job – this will ensure that the email body and attachments are printed one after another. This can be handy, for example, when you want to quickly find and staple the email and its attachment after printing.
To print file and its attachment(s) in the same print job:
- Go to Settings > Advanced;
- Find the setting In the same print job with document under the Attachments section (start typing "attachments" in the search bar);
- Change it to Yes;
- Click OK.
How to print without attachments: using include/exclude filter mask
You can disable printing certain types of attachments or allow printing only those that meet the specified criteria. To do it, use settings:
- Include attachments by file mask – to allow printing certain attachment types only
- Exclude attachments by file mask – to rule out certain attachment types from processing
By default, all file and attachment names are allowed (*.*). You can add one or several masks at the same time, each on a separate line, like this:
[file name].[file extension]
For example, the configuration on the screenshot above will allow processing attachments with the "attachment" file name only except those with .xml file extension.
To manage attachments printing by disabling unwanted ones or including only required ones:
- Go to Settings > Advanced;
- Find the setting Include attachments by file mask and Exclude attachments by file mask under the Attachments section (start typing "attachments" in the search bar);
- Configure them as needed;
- Click OK.
How to change page size when printing email message files
There's an ability to set specific page size specifically for email message files. By default, the Page size is set to Default which means the printer properties control it. If the printout doesn't look as expected, you can change it to standard formats such as A4, A3, or set custom width and height.
To change page size (format):
- Go to Settings > Advanced;
- Find the setting Page size under the E-mail message format section (start typing "page size" in the search bar);
- Select the necessary option or format from the dropdown list;
- Click OK.
How to shrink embedded images in MSG, EML files if they exceed the page size (Downscale shapes to page size)
There's an option to shrink oversized embedded images in Outlook EML, MSG, and Word files if they exceed the page size. Switch this option on or off in the Advanced Settings:
How to sort files by email delivery time before printing
Print Conductor allows sorting list items using various columns. With the column header Email delivery time, you can sort email files by time and date in the List of Documents. This way, you can make sure the most recent or oldest emails are printed first. Here you can also see when an Outlook email message was delivered (if it was).
To display this column, right-click anywhere on the List of Documents window, choose Show/hide columns, and click E-mail delivery time.
How print multiple emails to a single PDF file (virtual printing)
If you don't need to print out email-related files but want to archive or share them in digital form, you can batch print them into a multipage PDF document. This way, you can merge multiple emails into a single PDF file. To make it work, you should select a virtual printer and enable Single print job mode in Print Conductor. Learn more →
Examples of email-related files that can be converted to a PDF: EML, MSG, HTML, MHTML, PST, OST, P7M, TXT.
Examples of virtual printers that can be used: Microsoft Print to PDF, Adobe PDF printer, Universal Document Converter.
How to Use Cover Pages
Save Emails as PDF or Images with DocuFreezer
How to Automatically Print an Email when it is Received
See also
How To
Get other useful guides on using Print Conductor and see many other useful how-tos, solutions, tips & tricks on effective batch printing. You'll find out how to import & export files, manage print lists, configure document and page settings, set up service pages, and so much more.