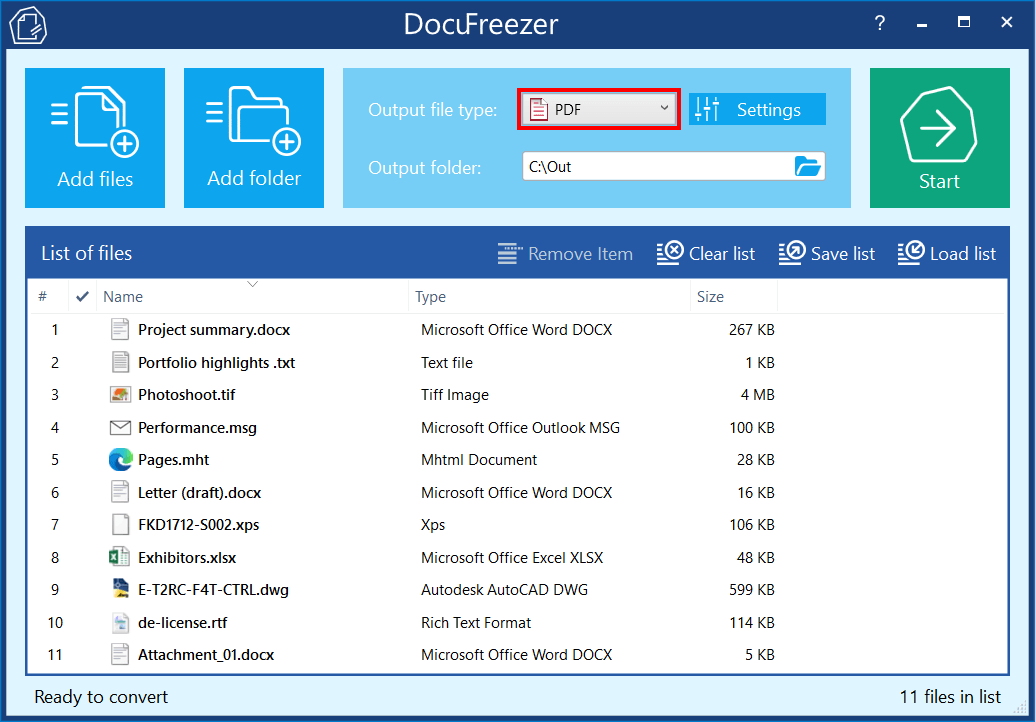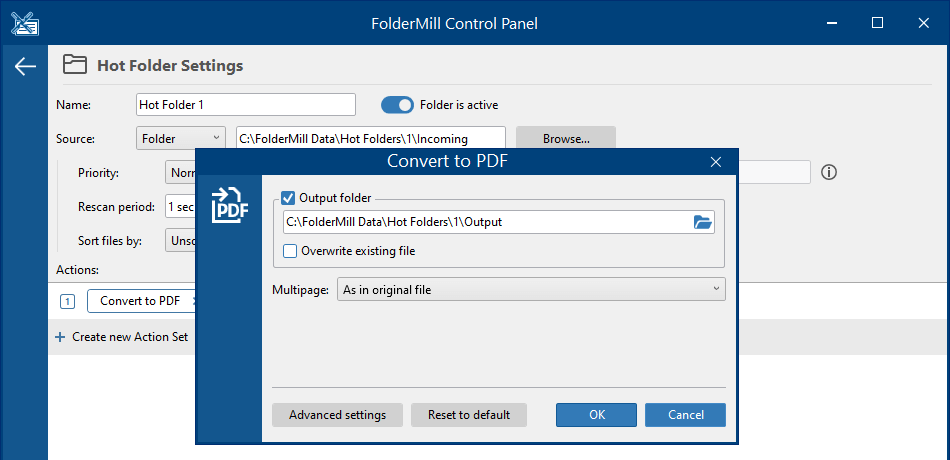Converting documents to PDF can be a tedious and time-consuming task, especially if you need to convert multiple files at a time. However, there is a way to make this process more efficient: by using special software. In this guide, we will show you how to convert documents to PDF in batch mode using various tools.
Contents
How to convert multiple files to PDF with Print Conductor and a virtual printer
This method will suit you if: you already have Print Conductor installed and want to save multiple files in PDF format
- Open Print Conductor;
- Add documents to the program's list;
- Select a virtual printer in the list of printers, such as Microsoft Print to PDF or Adobe PDF Printer;
- (Settings may depend on the virtual printer) Click the Printer Properties button and check that the output file format is set to PDF;
- In Print Conductor, click the Start Printing button to begin converting;
- Check the output folder to ensure that the files were converted correctly to the PDF format.
This video tutorial shows Print Conductor 6.3 or an earlier version. If you're using the latest version of Print Conductor, the program's interface is slightly different.
Note: If you use this method, the output PDF may become non-searchable. That means, the virtual printer will create a bitmap image of each page. Text within the resultant PDF will not be indexed, selected, or copied to clipboard.
Is keeping text in the output PDF necessary? Try using DocuFreezer.
Merging several files into one PDF with Print Conductor
Want to merge multiple files into one? For example, you may need to have multiple Word documents saved as one multipage PDF. It is possible to create a multipage PDF combined from all the files added to the List of Documents. You'll need only Print Conductor and a virtual printer for this task. Learn how to do it →
How to batch convert files to PDF with a simple PDF converter
This method will suit you if: you want сonvert different types of documents using an intuitive interface; you want to create searchable PDFs with text
DocuFreezer allows you to preserve your documents by turning them to the PDF format, ensuring that they remain accessible and readable for years to come. The program is very easy to use and has some additional features for effective file conversion as well, such as watermarking or merging/splitting documents. Follow these steps:
- Start DocuFreezer;
- Add the files you want to convert to the List of files;
- Choose PDF as the output format (Output file type);
- Specify the output folder where the converted images will be saved (Output folder);
- Click the Start button to begin the conversion process.
- Wait for the conversion to finish and check the output folder for the converted PDF files.
Should I turn on OCR in DocuFreezer each time?
If your source files already have text (e.g., they are Word docs), you don't need to enable the OCR feature in DocuFreezer before converting them. If the original file already has text that can be copied, it will be preserved by default.
If your source files do not have text that can be selected and copied (e.g., they are scanned images), enable DocuFreezer's text recognition (OCR) feature before starting the batch conversion.
DocuFreezer can convert documents of various formats into a single, universal format that can be easily shared, archived, and printed. DocuFreezer can convert documents to PDF, JPG, TIFF, PNG, and other formats, and ensures that the formatting and layout of the original document is preserved.
How to save documents as PDF automatically with hot folder software
This method will suit you if: you need to convert files automatically, without user intervention
If you need to convert files to PDF regularly, FolderMill is a great choice. FolderMill is a server-side Windows software tool for automated printing and file conversion to PDF or images. By following these steps, you can easily automate the conversion of your documents to PDF with FolderMill:
- Open FolderMill Control Panel and specify a location where new files to be converted will appear (set up Source);
- Click on the Add new Action button and select Convert to PDF from the dropdown menu;
- (Optional) Change the Multipage option and adjust other settings if necessary;
- Click OK and Apply changes;
- Start file processing by clicking the Start button.
FolderMill will automatically process the documents coming to the Hot Folder and save them in PDF format to a designated folder, based on your settings.
How to convert multiple files to PDF from the command line
This method will suit you if: you want to use a command line tool instead of a GUI application.
2Printer is a command-line utility that enables automated document printing. To print to PDF with 2Printer, first install the program on your computer. Then, use it with a virtual printer like Universal Document Converter or Microsoft Print to PDF. If you don't have a PDF printer installed, you can download and install one. Once you have both programs installed, use this example command:
2printer.exe -src "C:\In\*.*" -prn "Universal Document Converter"
2Printer will automatically convert your files from the location "C:\In\" to PDF using the PDF printer and save them to a specified location (which can be set in the virtual printer settings) on your computer.
Download 2Printer Download Universal Document Converter
Now you know several useful methods, allowing you to save your files as PDFs for easier sharing and distribution. If you need help finding the right solution specifically for your needs, don't hesitate to contact us.