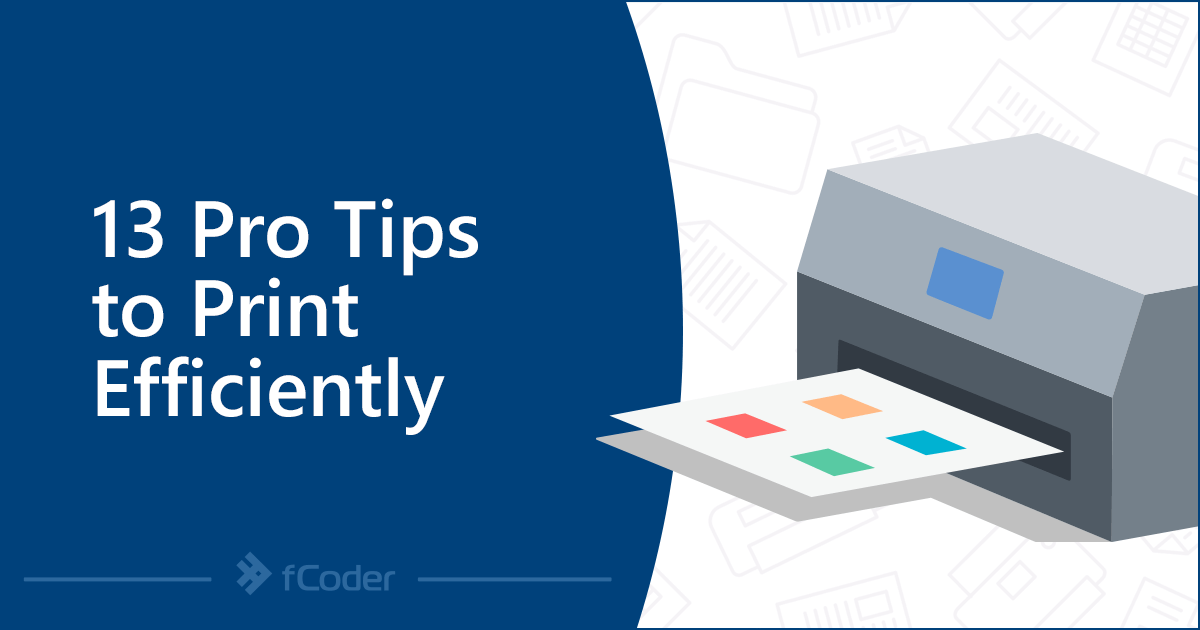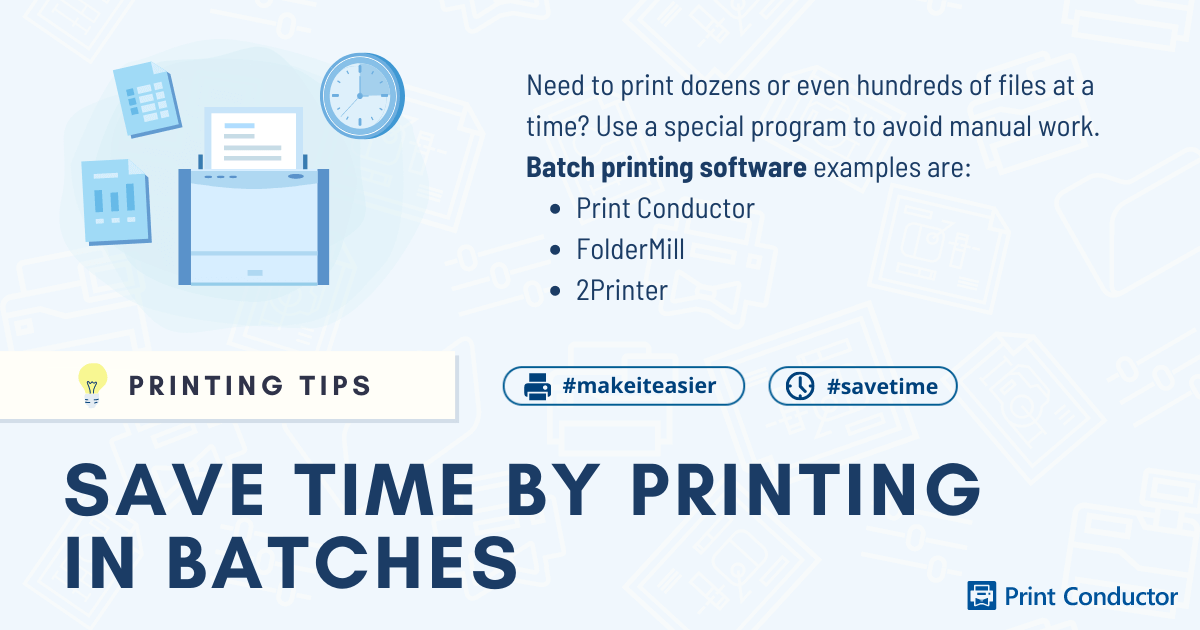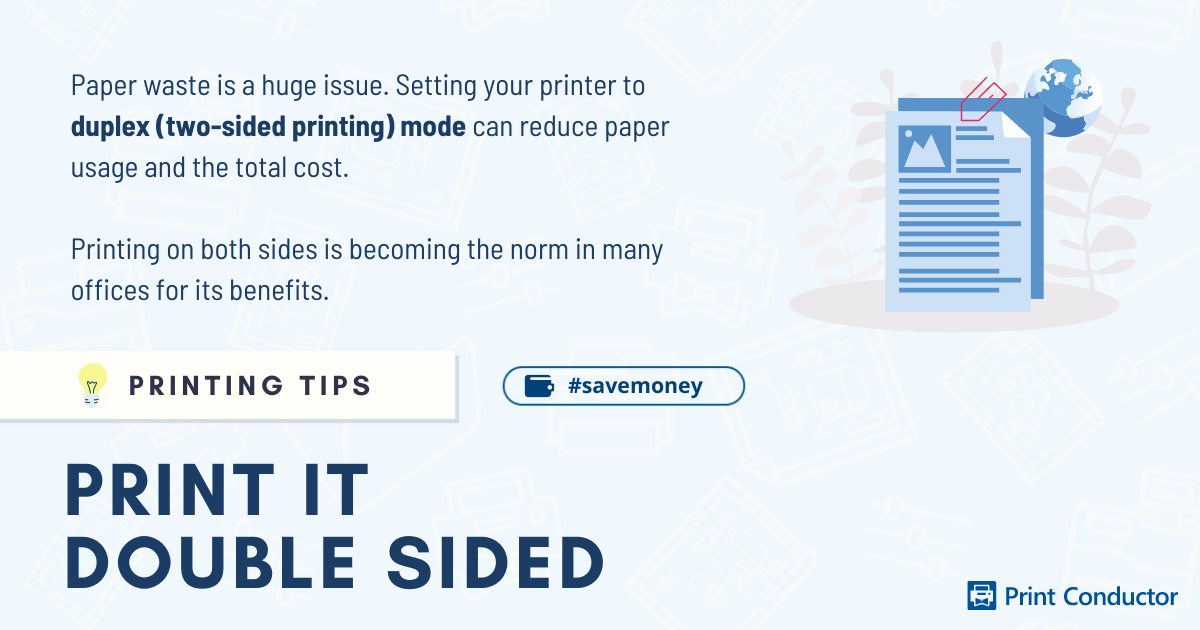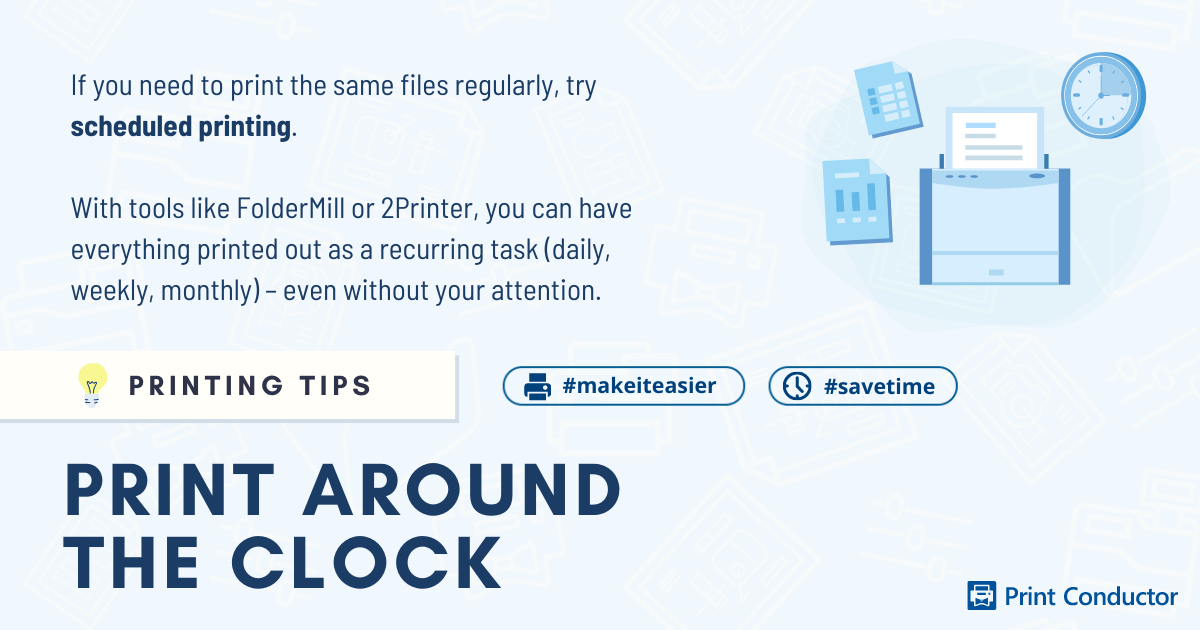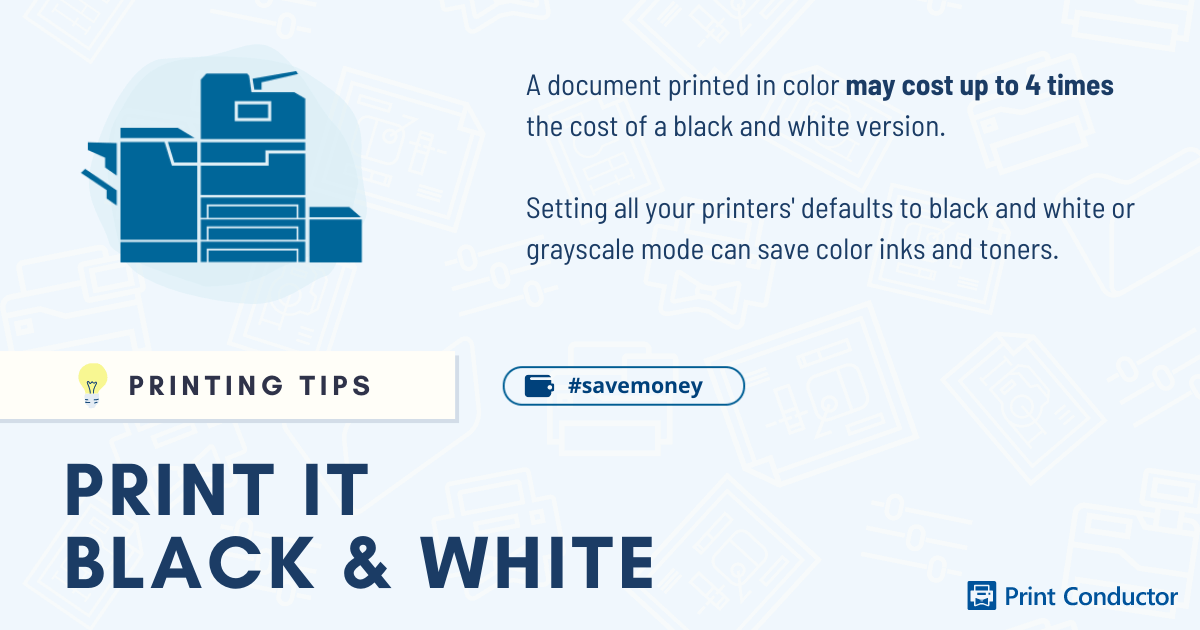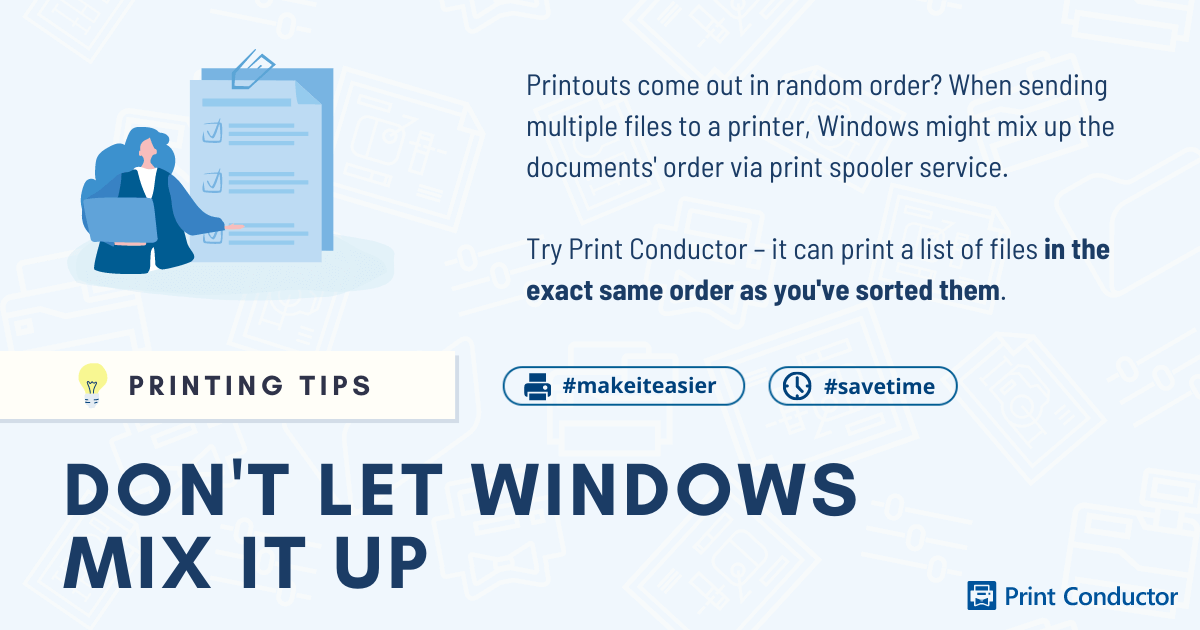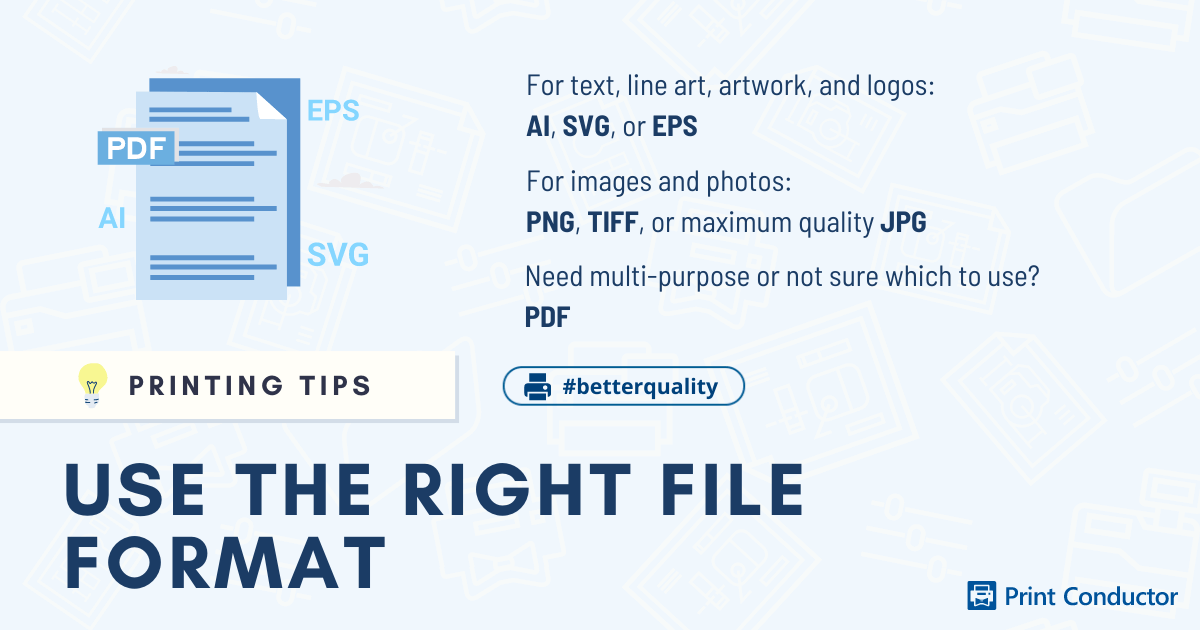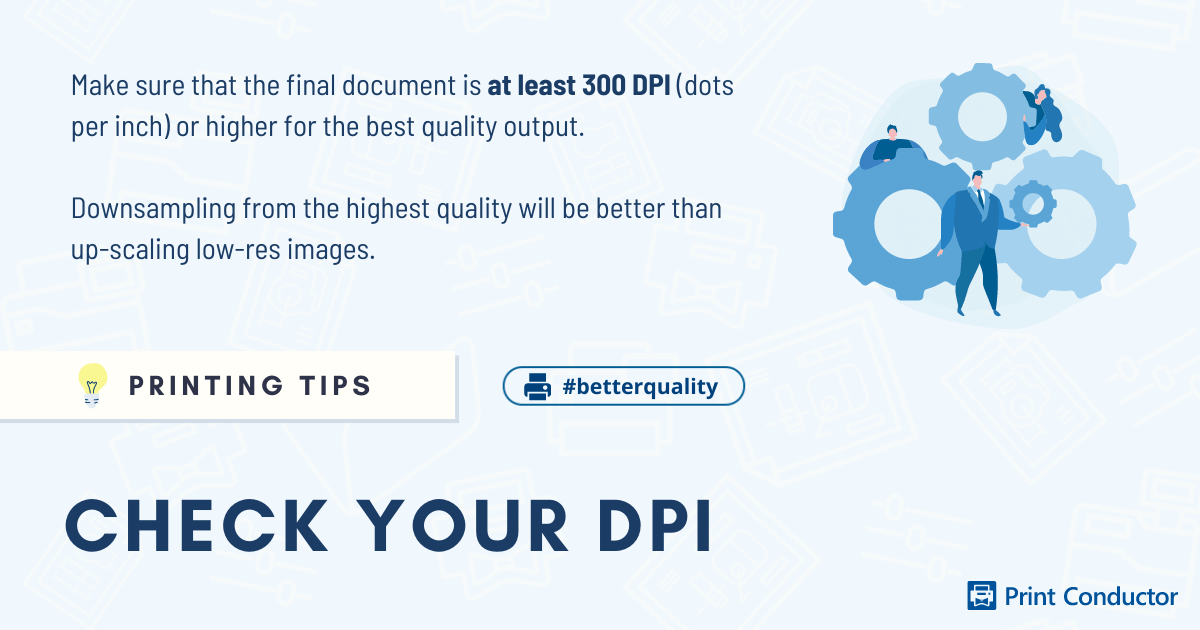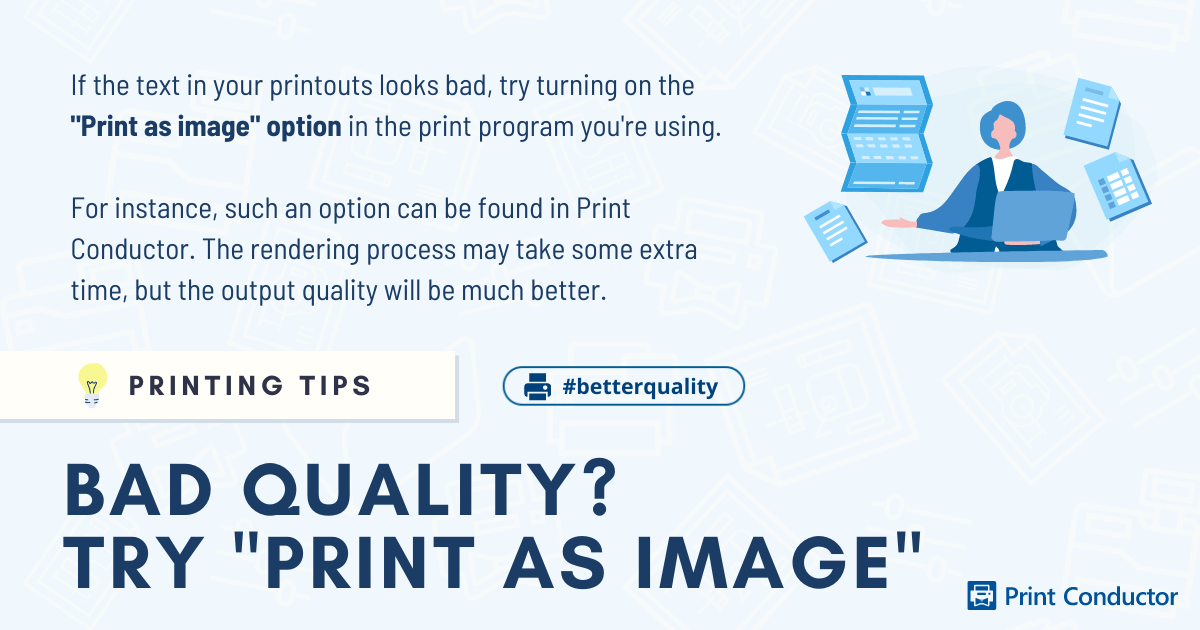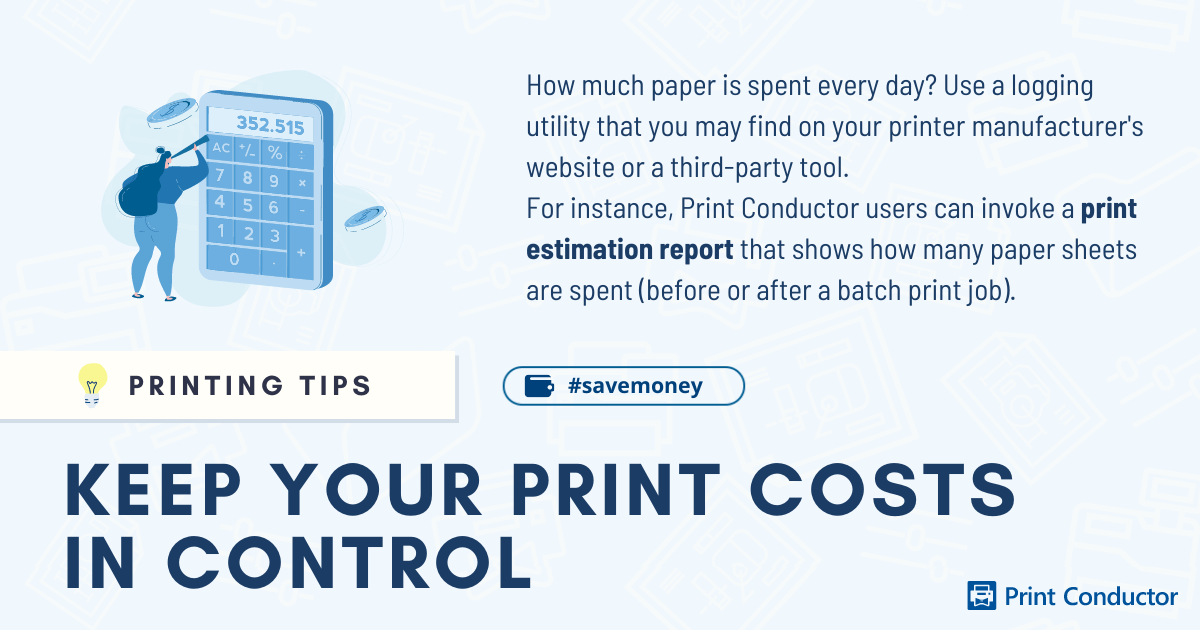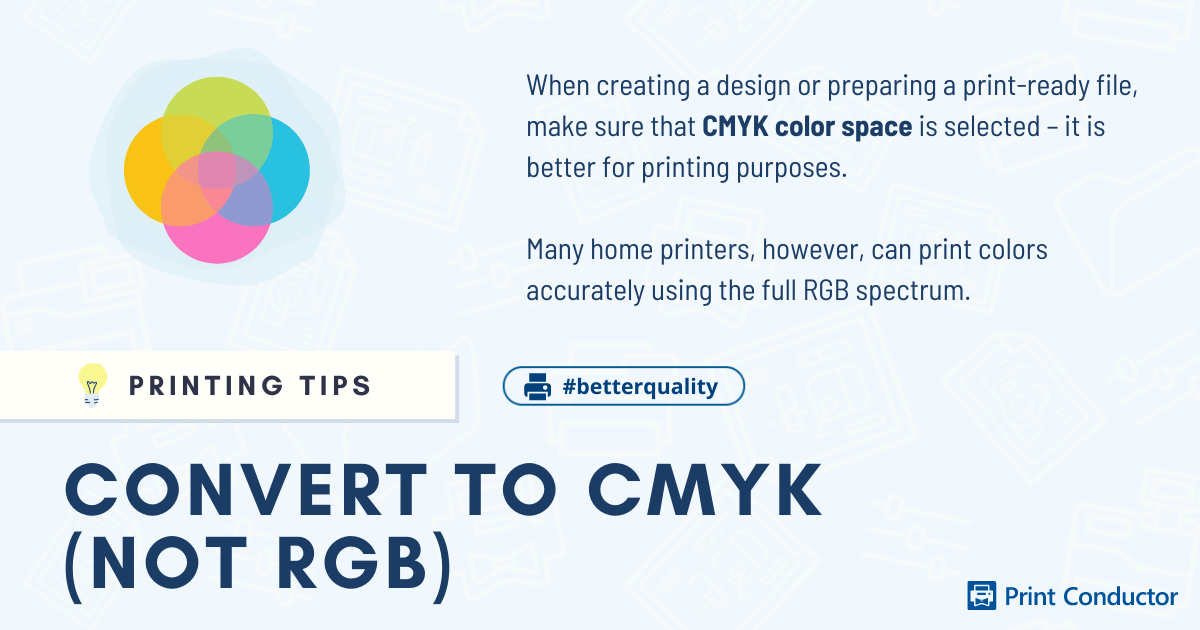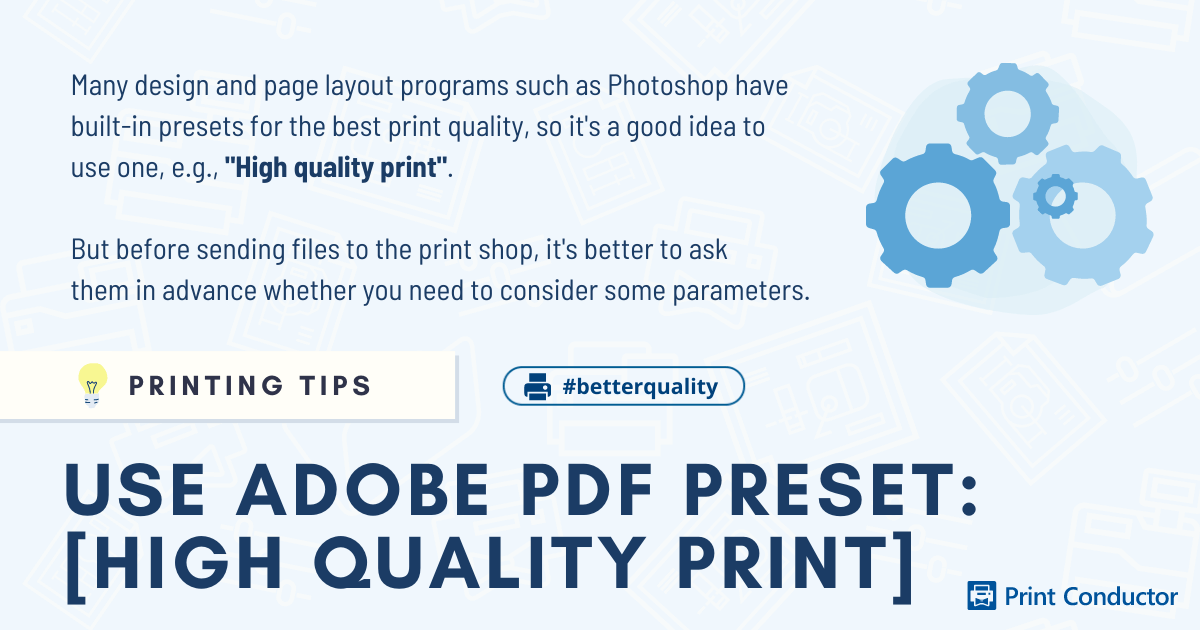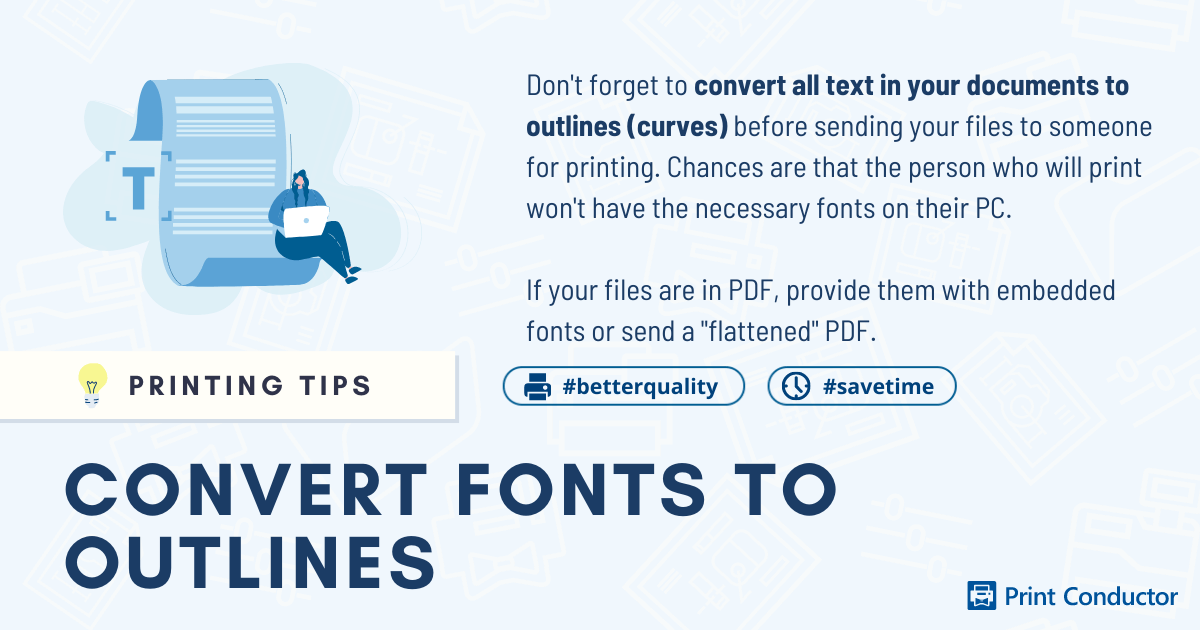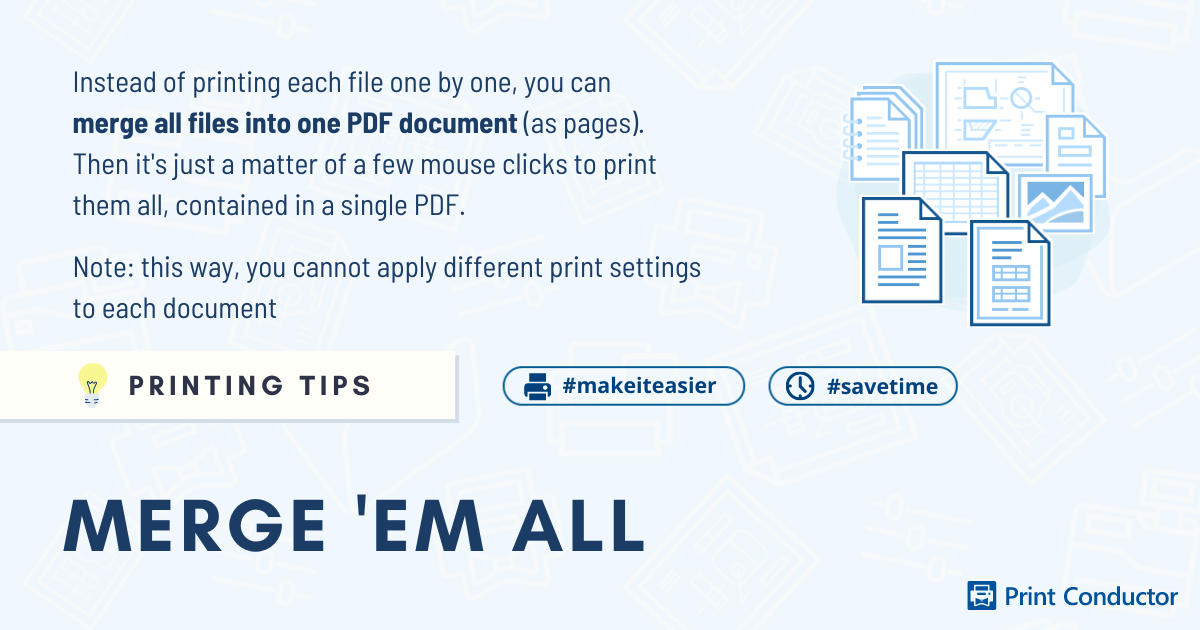Printing takes place in every office and almost every home. These are some handy tips to save time, effort, and money, and improve print quality, making document printing more efficient. They are related to typical docs such as plain text files, Word, Excel, PowerPoint, and files containing graphics.
1. Save time by printing in batches
You don't actually need to open each file in order to print it. How? Use a special batch printing program that will allow you to start a print job containing multiple files in a few clicks. With it, you can print as many files as needed – the number of files in the queue is unlimited.
Batch printing software examples are:
The "Print" option is not available in Windows when more than 15 items are selected.
Solution: Use special batch printing software or merge all files to a single PDF before printing.
2. Don't let Windows mix it up
Getting frustrated because documents come out of the printer in random order? Indeed, the Windows spooler service may mix up your files – and you'll need to sort out the printouts manually. To fix this problem, use Print Conductor that can keep the correct order of files for you.
3. Print it double-sided
Duplexing, or double-sided printing, is a common way that people can use to decrease their paper usage. Using your printer's duplex (two-sided printing) option can reduce paper consumption, well, at least twice.
If your printer doesn't support the double-sided printing feature, you can still print your document using both sides of the paper. To do it, print even pages first and then odd pages (with reverse printing on).
Learn more on the topic: Printing PDF in duplex (double-sided printing)
4. Print around the clock
If you want to schedule printing the same files once in a while, why not automate this process? With tools like 2Printer or FolderMill, you can plan document printing at a specific time or as a recurring task (daily, weekly, monthly).
5. Print it black & white
Before printing something in color, ask yourself: do you really need a color printout? Documents for internal use or those which are not very important should be printed in black and white. This can save you expensive color inks and toners. Research shows that color copiers can use 2 to 4 times the amount of B&W copiers.
A document printed in color may cost up to 4 times the cost of a black and white version.
Solution: set all printer defaults right away to black and white or grayscale mode.
You can reduce ink consumption and printing costs even more if you print in "draft" or "economy" mode. It's a good idea to use it for working papers, the appearance of which is not important at all.
However, this advice may not work for you if printing in color is a must. It all depends on what you are printing. If it’s just text/document printing, you can buy only black ink/toner cartridges that are generally cheaper than multi-color ones.
Learn more on the topic: Printing PDF in black and white
6. Use the right file format
Before preparing press-ready files to be sent to a print shop, choose the file format wisely. For brochures and other files with graphics, use vector formats such as AI, SVG, or EPS. For images and photos, use PNG, TIFF, or maximum quality JPG (without compression). If you're in doubt, use a "universal" format – PDF. It preserves both raster and vector data very well. It is used, for example, for printing CAD drawings when high fidelity and quality are essential.
7. Check your DPI
Most images are 72 DPI (dots per inch) because it's good for the web and easy to display. However, if you want to make sure that the prints turn out really well, your images should have a higher resolution.
The final document must be 300 DPI or higher for the best quality output. Downsampling from the highest quality will be better than up-scaling low-res images.
8. Not happy with the print quality? Try printing as image
Sometimes the text may look corrupt or too thin in the printed documents. If this happens, try enabling the "Print as image" option in the program you're using. For example, such an option can be found in Print Conductor. As a result, the rendering process may take some extra time, but the output quality will be much better.
9. Keep your print costs in control
To calculate what it takes to print a page of text or graphics, use this formula:
Ink or toner cartridge price / Page yield + Paper cost = Cost per page
Page yield is how many pages your printer cartridge can produce before it needs replacement. To calculate the Paper cost, here's another math task:
Cost per pack (500 sheets) / number of sheets = Paper cost
To know the number of sheets spent every day, you can use a logging utility that you may find on your printer manufacturer's website or use a third-party tool. For instance, Print Conductor users can invoke a print estimation report that shows how many paper sheets a specific print job would take.
Once you know the Cost per page, you can compare your stats with other printer models or think about ways to print less.
An average office with 50-60 employees spends about 10-12 A4 paper packs a month.
10. Convert to CMYK (not RGB!)
To make sure that color is printed as accurately as possible, convert your images to the CMYK color space.
CMYK is better when it comes to printing since it uses four basic colors and their blends: cyan, magenta, yellow, and key (black), whereas RGB produces the colors you see on your monitor display.
11. Use Adobe PDF Preset: [High Quality Print]
Let's say you have a brochure layout in Adobe InDesign, Photoshop, or Illustrator. You can create press-ready print files for commercial printing using the correct preset – when saving or creating a file. We recommend using the "High Quality Print" option for the best results. However, there are many other parameters to consider. It is best that you ask your print shop for advice – they will advise you and tell you about their own requirements.
All modern page layout or design programs have presets to export press-ready files. However, it is best to ask the printing company about the requirements they may have in advance.
12. Convert fonts to outlines
Before sending someone your project for the final printout, make sure to convert all text in your document to outlines in advance. If you don't do it, the font you use may change when printing from another PC (or may lose its formatting), and you don't want this to happen.
If your files are in PDF, provide them with embedded fonts or send a "flattened" PDF. Embedding prevents font substitution when you view or print the document and ensures that you'll get the text in its original appearance.
If you don't know how to convert text to outlines – send the fonts too! Add the .otf, .ttf files (or provide the exact font names) to your email and ask the print shop to pay attention to it.
13. Merge 'em all
Here's a cool tip if you have many files that need printing and don't need to apply different print settings to them. Instead of printing each file one by one, combine all files into one document as PDF pages. Then it's just a matter of two mouse clicks to print all documents contained in the resultant PDF.
PDF merging can be done with:
- any PDF merge tool such as DocuFreezer;
- Print Conductor (Single print job mode on) + any virtual printer;
- a virtual printer with the ability to merge files such as Universal Document Converter.
Learn more on the topic: How to Merge PDF Files, How to Combine Documents and Images into a Single PDF